パソコンを使っていると、大事なデータをうっかり消してしまった、困った、なんとか元に戻せないか??などということがあります。そんなときに必要なのが、消去してしまったデータを復元できる「データ復旧ソフト」
今回、「EaseUS Data Recovery Wizard For Mac」というデータ復旧ソフトを使用する機会があったので使い心地などをレビューします。この手のソフトでMACに対応しているのはあまり見かけないんですよね。仕事柄MACを使わざるを得ない立場のピーマンはこの「EaseUS Data Recovery Wizard For Mac」を見つけてちょっとウレシカッタですね。しかも制限はあるものの無料版でしかもM1MACにも対応しています。
EaseUS Data Recovery Wizard For Mac
このEaseUS Data Recovery Wizard For Macなるソフトは何をしてくれるのかというと、消去してしまったデータの復元ですね。
通常はゴミ箱に捨てて「ゴミ箱を空にする」という手順を行ってしまうとMAC OSの機能で元に戻すことはできません。
このときに「消去」という言葉を使ってはいますが、ディスクに保存してあったデータの実体がすべてなくなっていたわけではなくて、MAC OSでは認識できなくなるというだけなんです。
MAC OSの機能では復元できない消去済みデータを救出・復元してくれる、それがEaseUS Data Recovery Wizard For Macといいうソフトの真骨頂なんですね。
EaseUS Data Recovery Wizard For Mac 無料版でできること
この「EaseUS Data Recovery Wizard For Mac 無料版」でできることは
- 最大2GBのデータを復元可能
- 削除、フォーマットした、アクセスできないデータを復元
- Time Machineバックアップから復元
- 削除、非表示、紛失したやRAWパーティションからファイルを復元
無料版ですので機能制限はありますが、ファイルの復元など基本的なものはすべてできます。
当然ですが、有料のPRO版・Technician版はその他の機能も制限なしで作業できます。
EaseUS Data Recovery Wizard For Macのインストール
EaseUS Data Recovery Wizard For Macのインストールは至って簡単です。
- メーカーホームページからMAC対応版のディスクイメージををダウンロードします。
一番左の赤枠が無料(FREE)版のEaseUS Data Recovery Wizard For Macです。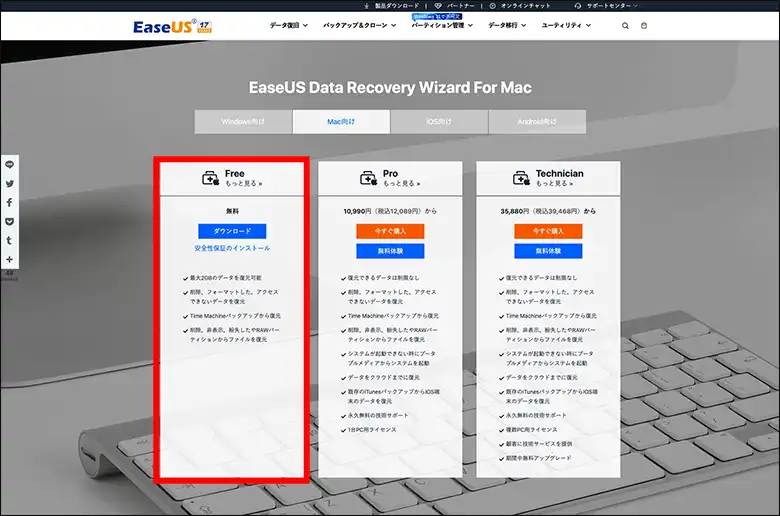
ちなみにMAC版の他Windows版・iOS版・Android版があります。 - ダウンロードしたディスクイメージをダブルクリックします。

- 現れたウインドウにある「EaseUS Data Recovery Wizard.app」をマウスでドラッグし、Applicationsフォルダにコピーします。
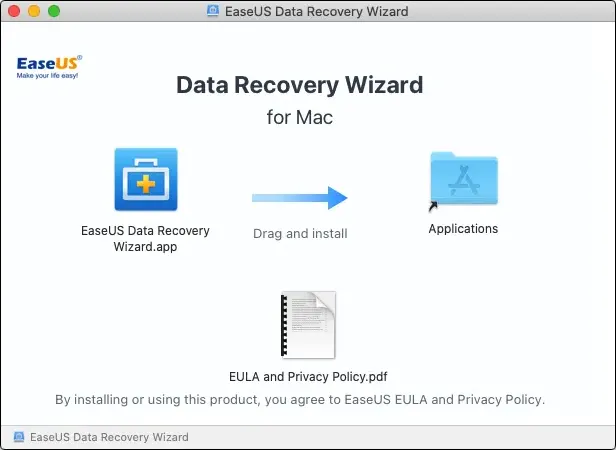
以上の3手順でEaseUS Data Recovery Wizardのインストールは完了です。
後は使いやすいようにDogに登録したりデスクトップにエイリアスを置いたりすれば良いでしょう。
お好きな方法でやってみて下さい。
EaseUS Data Recovery Wizard For Macの使い方
試しに使ってみましょう。メーカーのサイトにもありますが、基本は3ステップ。
3つのステップで復元
- ディスクをスキャンする
- データをプレビューして復元したいファイルを選択
- 復元する
この3つのステップだけで大事なデータを復元できてしまいます。
USBメモリでお試し復元
大容量のディスクですとスキャンに時間がかかるので、手元にあった容量32GBのUSBメモリを使って、実際にゴミ箱に入れて消去してしまったデータを復元してみましょう。
画像データ10個をコピー
適当な画像データを10個、USBメモリにコピーします。
ゴミ箱に捨てて消去
10個の画像データをすべてゴミ箱に入れ「ゴミ箱を空にする」を実行します。
「EaseUS Data Recovery Wizard For Mac」を起動します。
ここからが「EaseUS Data Recovery Wizard For Mac」での復元作業となります。
いつものようにアイコンをダブルクリックするとソフトが起動します。
このときMAC OSの「ログインパスワード」を入力するように促されます。
ディスクのスキャン
スキャンしたいディスクを選択(ここではテスト)してスキャンボタンをクリックします。
ディスクのスキャンにはそれなりの時間がかかります。この32GBのUSBメモリで20分程度かかりました。
スキャンの残り時間が表示されはしますが「大まかな目安」程度に考えておいた方が良いでしょう。
あまり正確ではないと言うことです。(^_^;)
スキャン中の画面です。発見した画像ファイルが表示されています。
復元ファイルを選択
スキャンが終わると、発見したファイル類が表示されますので、必要な復元したいファイルにチェックを入れて復元をクリックします。ここでは消去した10個の画像ファイルを復元してみます。
復元
復元をクリックし、どのディスクに復元ファイルを保存するか指定してあげます。
このとき、復元ファイルのあるディスクを絶対に指定してはいけません。全く別のディスクを選びます。
保存先を指定したら保存をクリックすると復元が始まります。
復元終了
復元が始まると下のウインドウが現れます。
そのまましばし待つと、復元終了のウインドウが出ます。これで復元完了です。
先ほど指定した保存先に「EaseUS 10-16 0130」といった形式のフォルダができているはずです。
その中には復元した画像ファイル10個が入っていました。
画像のプレビューも正常にできたので完璧に復元してくれたようです。
注意が必要
ただし「いつでも完璧」というわけにはいきません。
大事なのは誤って消去してしまったと気づいたらすぐに復元作業をすることです。こっちを保存してからなどといっていると新しい保存ファイルで復元したいファイルのある場所を上書きされてしまって復元不可になってしまう可能性もあります。そうなってしまうと「永久に復元不可能」となってしまいますよ。
EaseUS Data Recovery Wizard For Mac まとめ
簡単な手順で消去してしまったデータを復元できるというスグレモノのソフトが「EaseUS Data Recovery Wizard For Mac」です。このジャンルのソフトでMAC版があるのはたのもしい限りです。
業務で作成したデータをうっかり消去してしまったなどは誰でも経験があるものです。諦めてもう一度作り直しますか?いいえ、そのような手間をかけずとも復活させることができる、頼もしいソフトであると言えそうです。
最近はパソコンのパーツ類も信頼性が向上してディスクの故障も減ってきているように思いますが、誤ってファイルを消去してしまうのは人間ですので永久になくなることはないでしょう。
「しまった!」と慌てている時にこの「EaseUS Data Recovery Wizard For Mac」のようなデータ復元を手助けしてくれるソフトの存在を思い出して下さい。きっと良い結果が得られますよ。
おまけ 昔はデータ復元=ノートン1択だった
もう20年以上前の話ですが、旧MAC OSの頃はデータ復旧と言えばノートン先生が一番使いやすかったのを覚えています。というか一番有名で優れていたから皆が使っていたという感じですね。
残念ながらノートン先生はMAC OSがOS-Xになってしばらくして開発をやめてしまったので今では過去の遺物となってしまいました。
ピーマンもノートン先生にはいろいろとお世話になったのを覚えています。



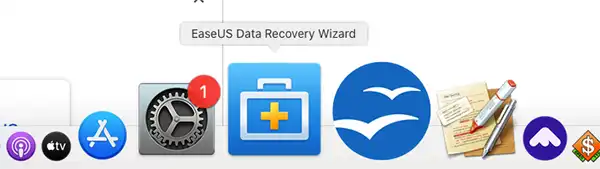
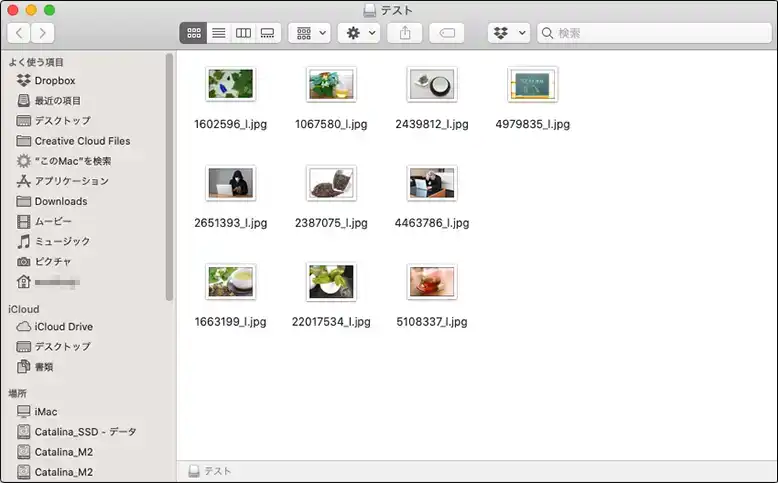
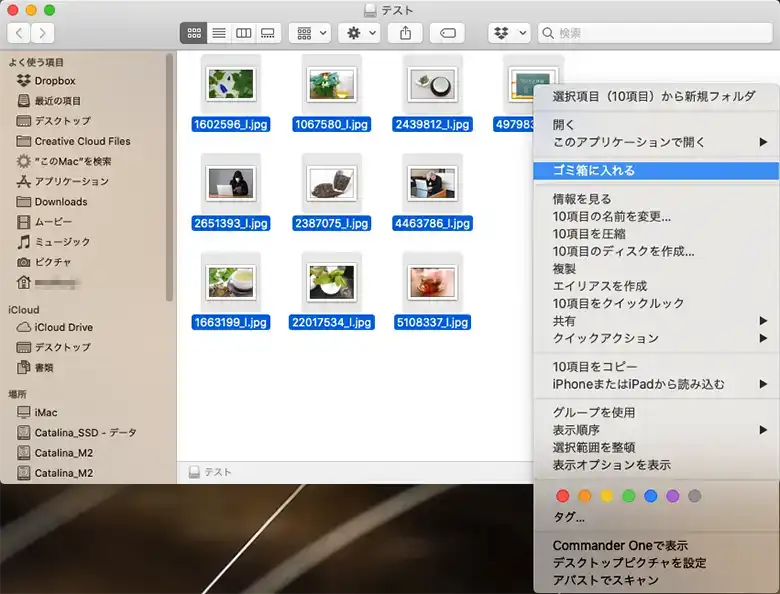
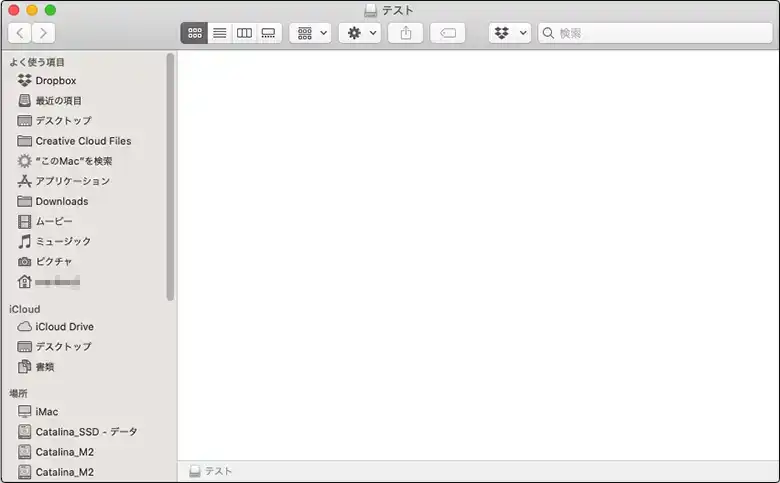
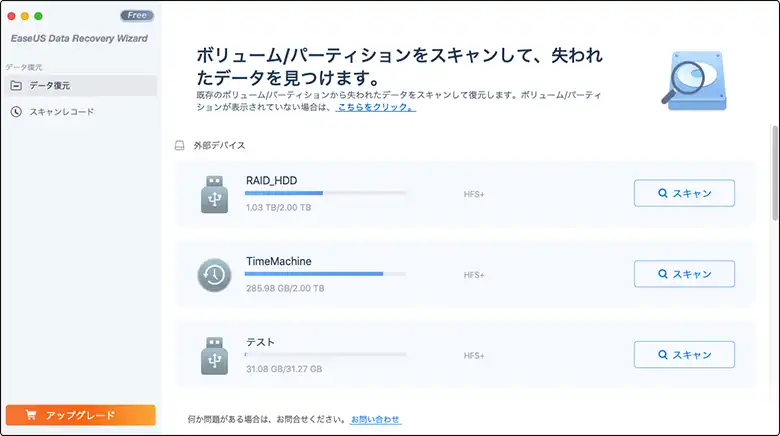
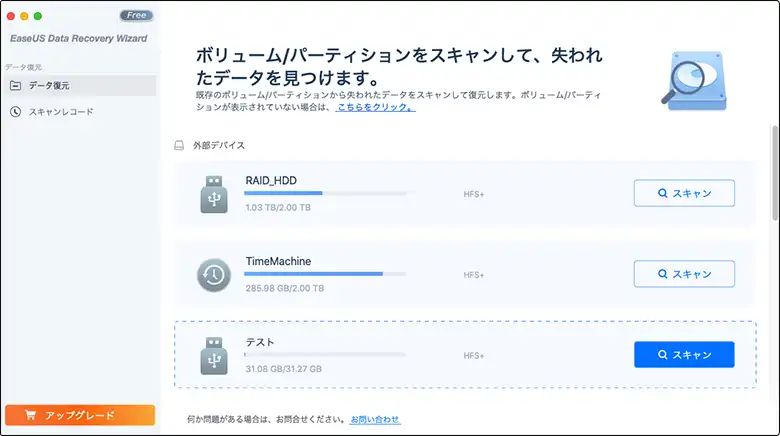
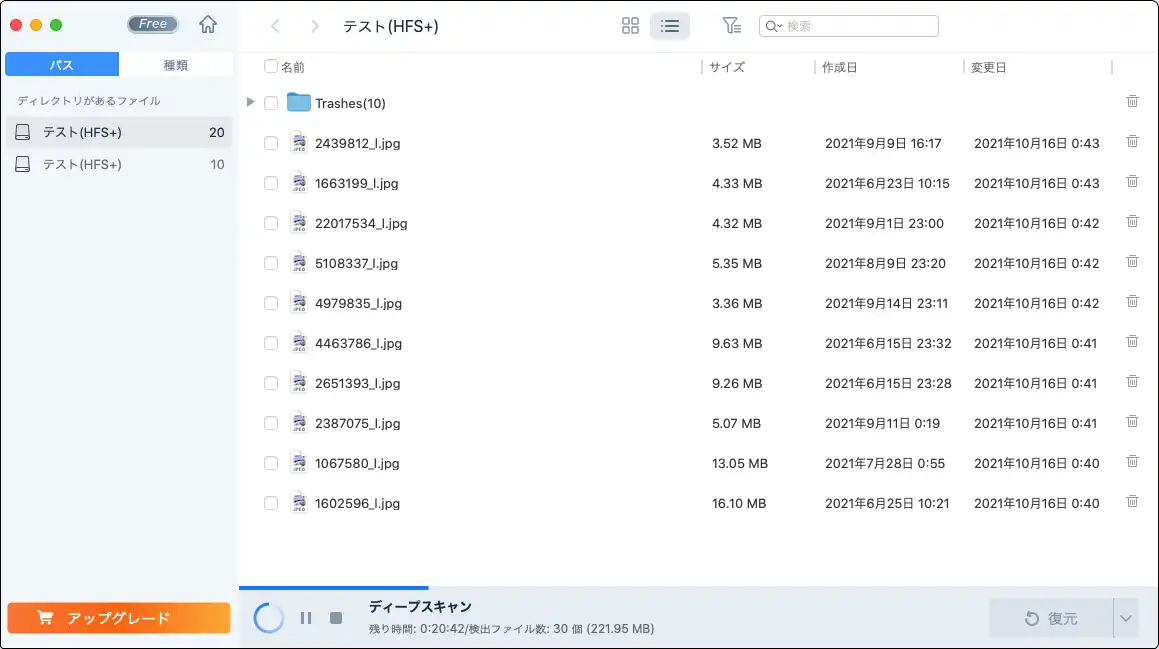
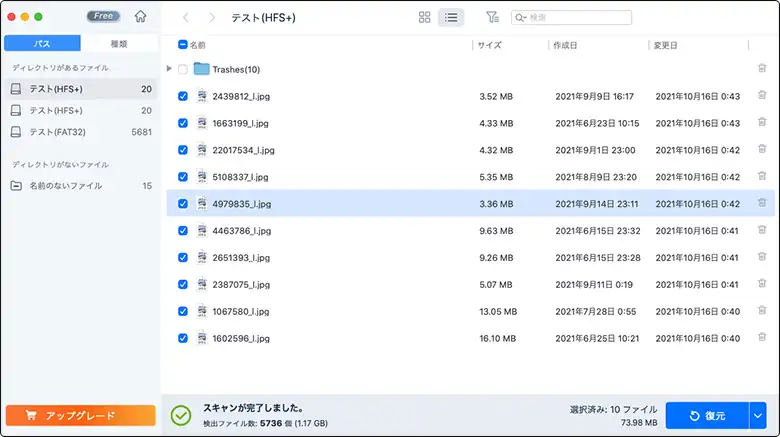
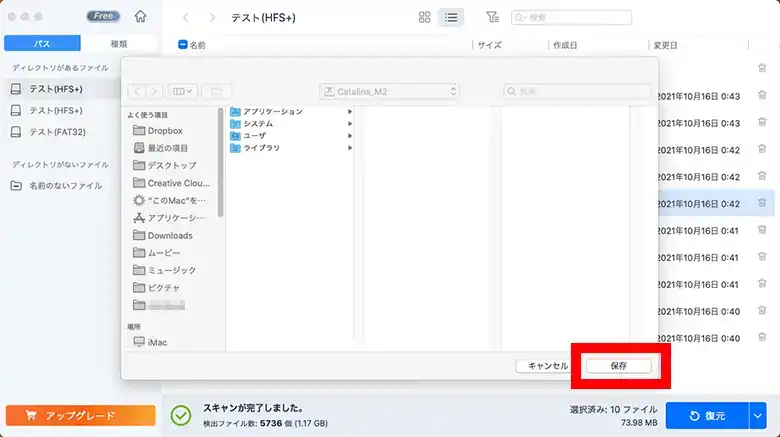
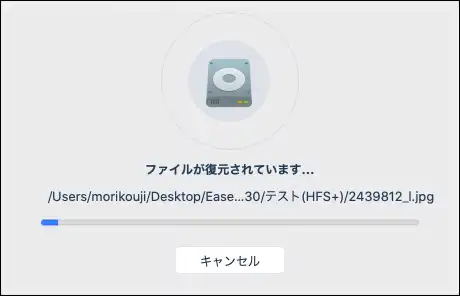
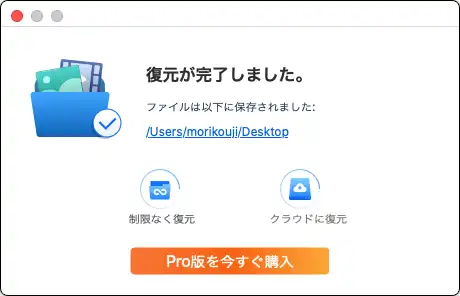
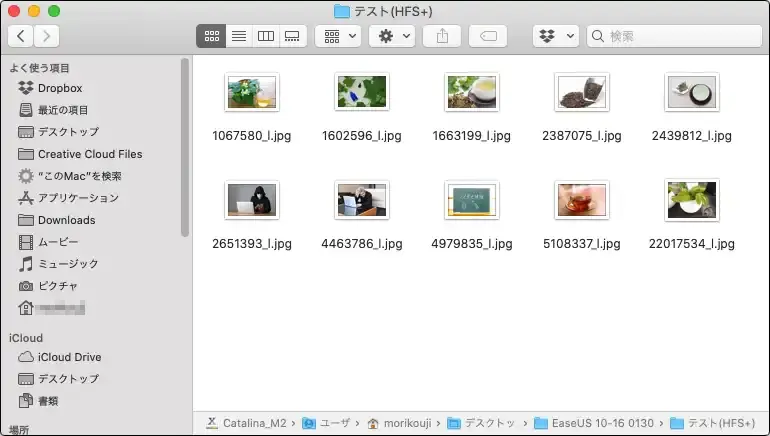


コメント