UMIDIGI Z2では使えなかったというか音声通話はできなかった楽天モバイル UM-LIMIT SIMを新規購入したUMIDIGI a9PROで使えるように取り付け設定してみます。
要するに、エンジニアリングモードに入れるかどうかが成否の分かれ目なんですが、どうかな??
うまくいくでしょうか、返り討ちにあってしまうのでしょうか??
楽天SIMの取り付け
UMIDIGI a9PROに楽天SIMを取り付けます。念のため電源は落としておきます。
付属のSIMピンでSIMトレイを引き出します。

a9はSIM1,SIM2、マイクロSDカードを取り付けることができる。
よくあるSIM2とマイクロSDカードが排他的に利用できる構造ではなく、より柔軟に使用できる設計となっています。
楽天SIMをセット
SIMトレイに楽天SIMをセットします。
SIM1を使用しないとうまくいかないようです。
セットしたら本体に取り付けます。
取り付け後電源を入れると表示画面上部のアンテナが数本たって4Gマークも表示されています。
しかし表示はされていてもこのままではまだ通信できないのでAPN等の設定に進みます。
楽天モバイルのAPN設定
UMIDIGIに楽天モバイルのAPN設定をします。
- UMIDIGIのスマホの設定を開く
- 「ネットワークとインターネット」を開く
- 「モバイルネットワーク」を開く
- 詳細設定にある「アクセスポイント名」を開く
- 右上の「+」を押して【楽天モバイルのAPN】を入力して保存
- もう一回「+」を押して【imsの情報】を入力して保存
楽天モバイルのAPN情報
| APN名 | 楽天モバイル(ここはなんでもOKです) |
| APN | rakuten.jp |
| MCC | 440 |
| MNC | 11 |
| APNタイプ | default,supl,tether(←入力できなくてもOK) |
| APNプロトコル | IPv4/IPv6 |
| APNローミングプロトコル | IPv4/IPv6 |
| ベアラー | LTE |
| POPタイプ | IPv4/IPv6(この項目がない可能性あり) |
imsの設定情報
| APN名 | ims |
| APN | ims |
| MNC | 11 |
| APNタイプ | ims |
| APNプロトコル | IPv4/IPv6 |
| APNローミングプロトコル | IPv4/IPv6 |
| ベアラー | LTE |
UMIDIGI a9PROに楽天モバイルのAPN設定とims設定を完了すると、運がよければ「データ通信、通話、SMS、テザリング」などが問題なくできるようになります。いやいや、なる場合もあります。(^_^)
これで「UMIDIGIを楽天モバイルで使う手順」は終わりました。
しか〜し、なかなかそうはいかないようです。
上記の設定だけではうまく動いてくれない場合もあります。というかUMIDIGIのスマホはほとんどが追加の設定を必要とするみたいです。
LTE only・hVoLTEの設定
以下はZ2ではできなかった設定ですが、a9の場合はいとも簡単に設定することができました。
エンジニアリングモードに移行
エンジニアリングモードに移行するには2種の方法があります。
- MTK Engineering Mode Start という名称のアプリを使う方法
- 電話を開いてコード(*#*#3646633#*#*)を入力する方法
今回はより簡単な1のアプリを使って設定しました。
設定手順
Google Playから「MTK Engineering Mode Start 」をインストールし開きます。
中央の「MTK Setting」をタップ。
エンジニアリングモードに移るので、必要な設定を行います。
LTEonlyの設定
- 下の方に「NetWork Selecting」とあるので、選択する
- 「SIM1」と「SIM2」あるので、楽天のSIMを入れたほうを選択する
- 「set preferred network type」という部分を「LTE only」にする
hVolteの設定
- 「IMS」を選択する
- 「SIM1」と「SIM2」とあるので、楽天のSIMを入れたほうを選択する
- 少ししたにスクロールすると「VOLTE Setting」とあるので、その部分の「CMW500 setting」を選択して「SET」を押す
- 1つ前の画面に戻り「Misc Feature Config」を選択する
- 「hVolte」という部分をタップして「bSRLTE」を選択する
- 同じ部分「bSRLTE」をタップして「hVolte」に戻す
この設定が終わると晴れて楽天モバイル UNLIMIT SIMで楽天モバイル音声通話が使用できるようになる…はずです。
下の画像は設定後の画面表示です。VoLTEもきちんと表示されています。
データ・音声通話・SMSすべて使用可能となりました。
楽天リンクアプリの認証もすんなりと完了しました。もちろん楽天リンク経由の通話やSMSも正常でしたよ。
再起動すると元に戻ってしまう
本体を再起動すると上記の設定が保持されず元に戻ってしまいます。
再起動後はhVolteの設定をもう一度繰り返さなければならないのは手間ではあります。
スマホを再起動することはあまりないでしょうからなんとかなるかな。
まとめ
楽天モバイルUN-LIMIT非対応とされるUIDIGIのスマートフォンでも手動で設定すれば手間はかかりますが普通に使えるようになるのはうれしいですね。
Android11にアップデート
6月初旬?Androidのメジャーアップデートがあり、このUMIDIGI a9PROもめでたくVer.11になりました。





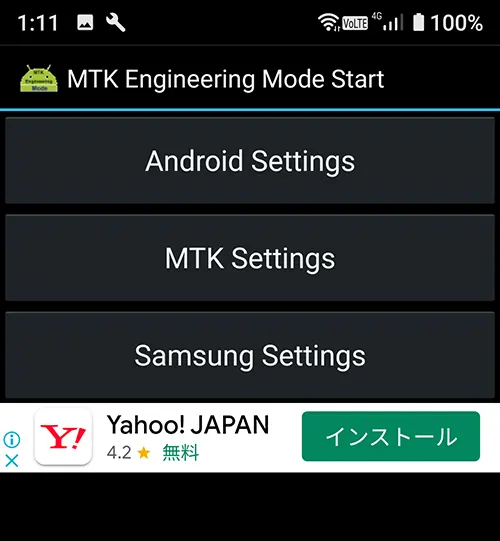
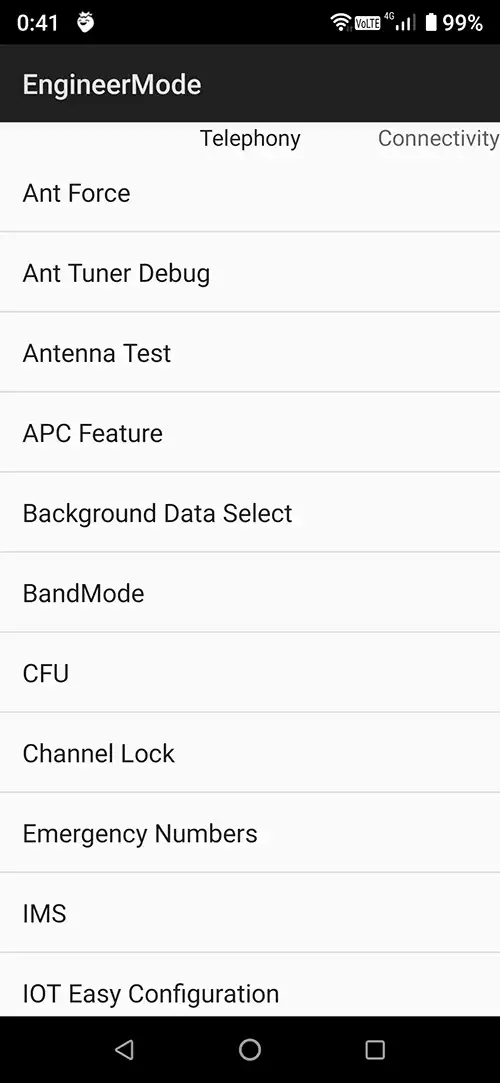
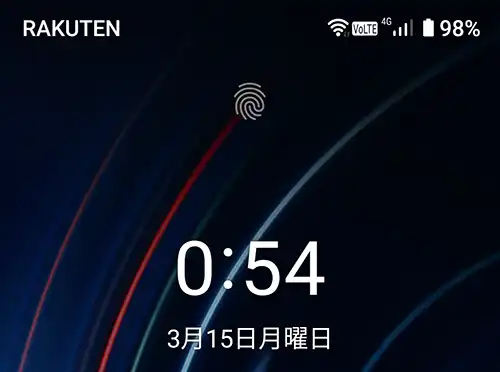
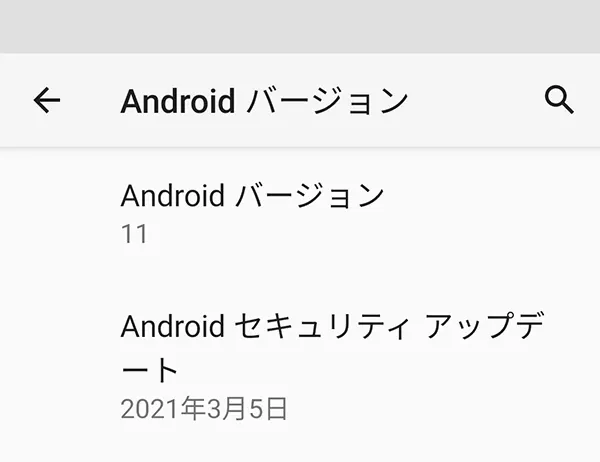


コメント
こんにちは。
こちらを参考にUMIDIGI A9 PROを設定して開通までは行ったんですが、テザリングだけがスイッチオフのまま押せないのです。
開通出来ただけでも良かったのですが、欲が出てきます。
ピーマン様はテザリングもちゃんと出来ていますか?
こちらは離島でauローミングですが、それも関係あるんでしょうか?
よろしくお願い致します。
ぴこぴこ様コメントありがとうございます。
デザリングの件ですが、Wifiデザリングでインターネット接続できました。またBluetoothデザリングもONにすることができています。
あと、当方もパートナーエリアから接続されています(My楽天モバイルアプリで確認しました)ので条件的には同一ではないかと思います。
wifiデザリングの手順としては
a9の設定→ネットワークとインターネット→Wifiアクセスポイントをタップ→WiFiアクセスポイントをONにします。
ここに表示されている内容でパソコン等のネットワーク設定を行います。
a9のモバイルデータはONにしておきます。
当方ではこれでインターネットに繋がりました。
参考になれば幸いです。