
せっかく作成したインストールUSBですから実際に動作させてどんな感じなのか試してみます。
このインストールメディアは該当PCにChrome OS flexをインストールするためのものですが、このメディアからChrome OS flexを直接起動させることもできます。
まずお気軽なUSBからの起動でChrome OS flexを味わってみましょう。
DynaBook R731のような10年前の古いパソコンでも結構軽快に動いてくれました。
USBメモリでパソコンを起動させる方法
まず該当のPCをUSBメモリから起動できるようにしなければなりません。
DynaBook R731をはじめとする東芝のDynabookは電源を入れた後すぐにF12キーを連打することでブートマネージャーを表示させることができます。
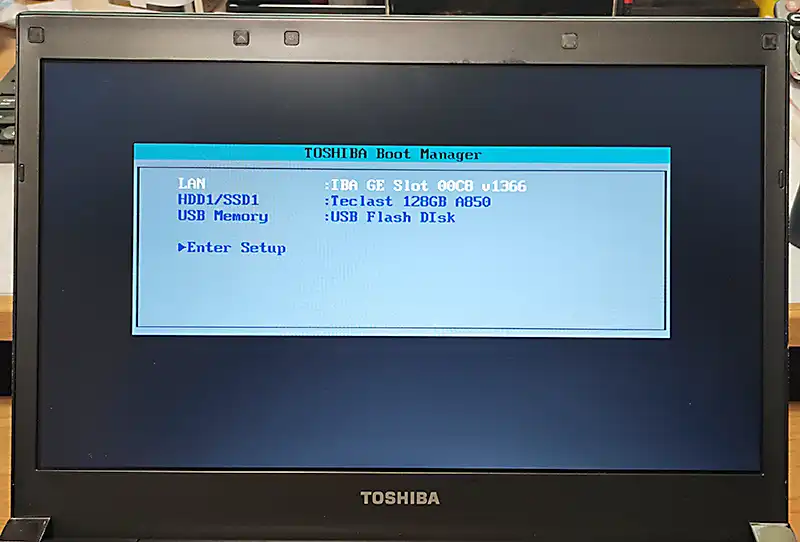
F12の連打で呼び出すDynabookのブートメニュー
各社のパソコンでUSBメモリーから起動する方法
USBメモリからの起動方法はお使いのパソコンの機種やメーカーにより違っています。
下に各メーカーで設定されたキーアサインを示します。
起動時に該当キーを連打することでブートマネージャーを呼び出し起動ディスクを選択することができます。
| 起動キー | デスクトップPC | ノートPC |
| F3 | Surface Laptop(F3を押しながら、電源ボタンを押す) | |
| F8 | ASUS、BenQ | |
| F9 | HP | |
| F12 | Lenovo、Acer、ASUS、HP | Fujitsu、Toshiba、Lenovo、Acer、Dell、IBM、BenQ |
| ESC | Dell | Sony、ASUS |
USBメモリからChrome OS flexを起動させる
では、USBメモリをパソコン(ここではR731)のUSB端子に取り付けて電源を入れます。
ブートマネージャーを呼び出します。
電源を投入しF12キーの連打でブートマネージャーを呼び出します。
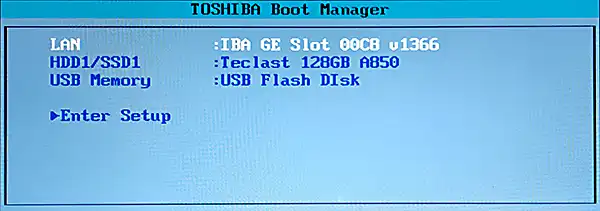
USB Memoryを選択しリターンキーを押します。
矢印キーで画面のUSB Memoryを選択しリターンキーを押します。
これでUSBメモリからChrome OS flexが起動するはずです。
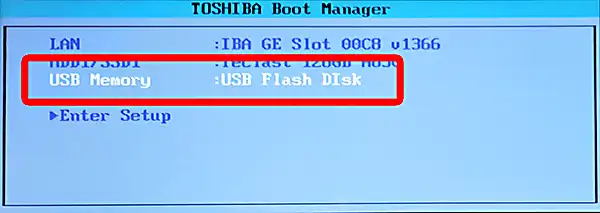
しばらくするとChrome OS flexのロゴが表示されます
ロゴが表示されました。うまく起動しているようです。

さらに待つと初期設定画面が…
キタ〜〜、Chrome OS flex起動成功です。
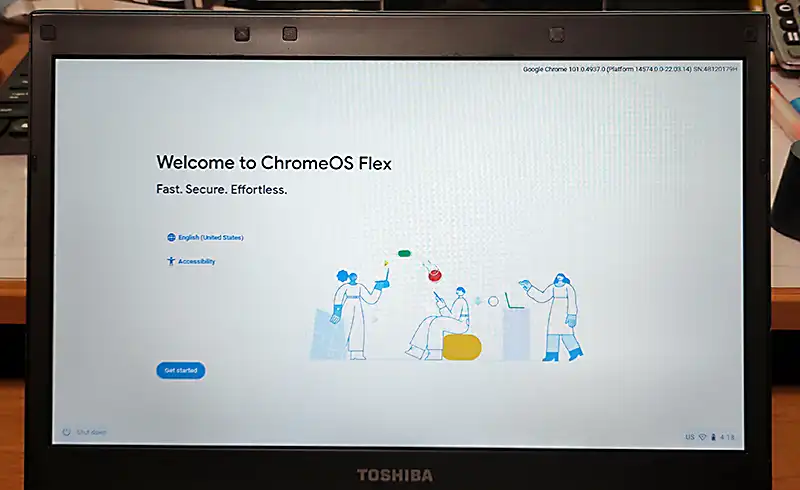
起動直後に音声ガイダンス?を使うかどうかのウインドウが出ます。
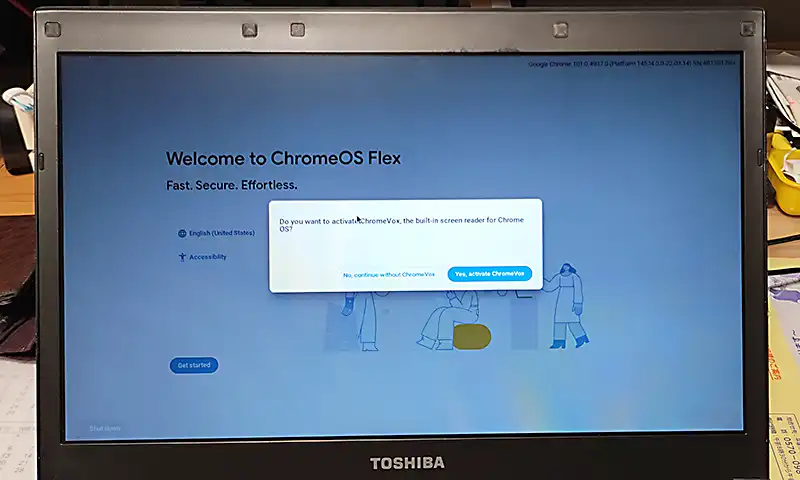
音声ガイダンスが必要なら「Yes」不要なら「No」を選択します。
ちなみに音声ガイダンス?は微妙にうるさかったのでNoを選んでおきました。
起動後の設定でも切り替えることが出来ますので適当に選んでおいて大丈夫です。
使用言語を選択
初期状態では英語となっていますがこれを日本語とするために「English(United states)」をクリックします。
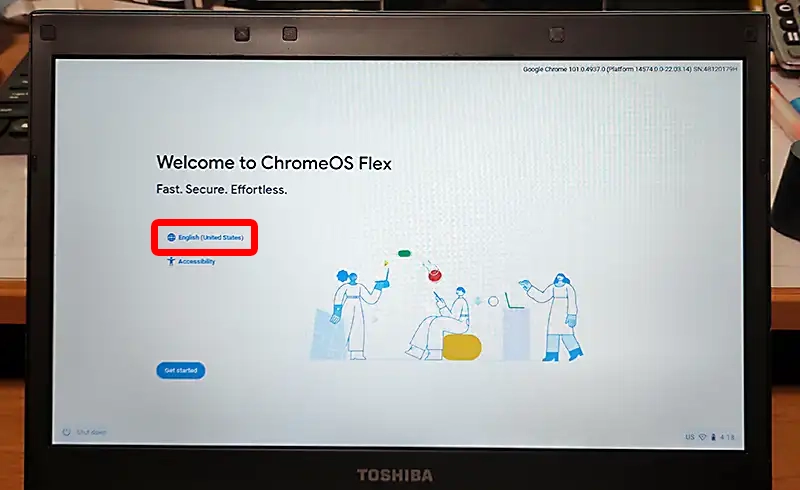
次の画面になるので、使用言語とキーボードを共に「日本語」にし、OKをクリックします。
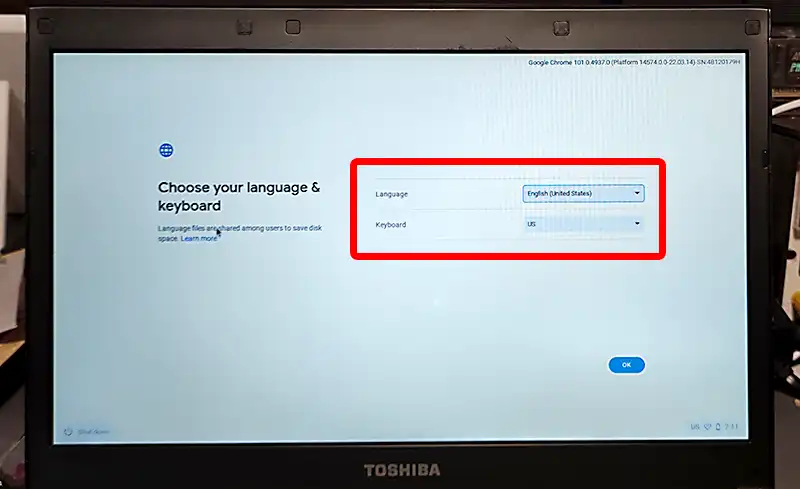
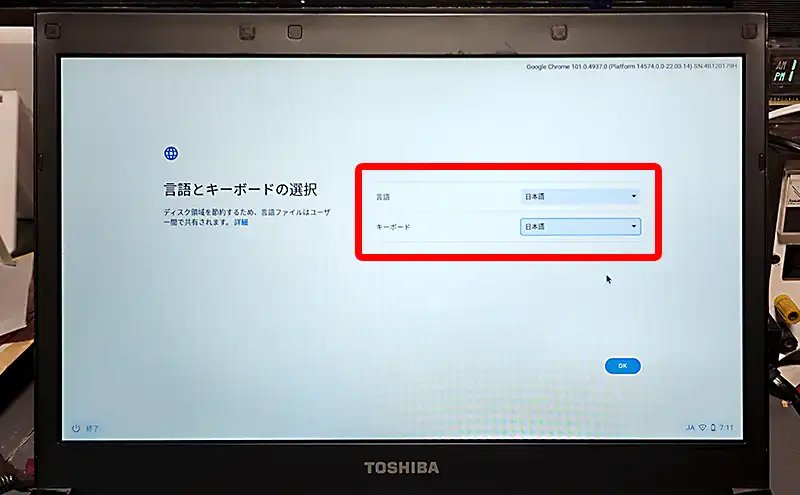
Chrome OS flexへようこそと日本語化した初期画面に戻ります。
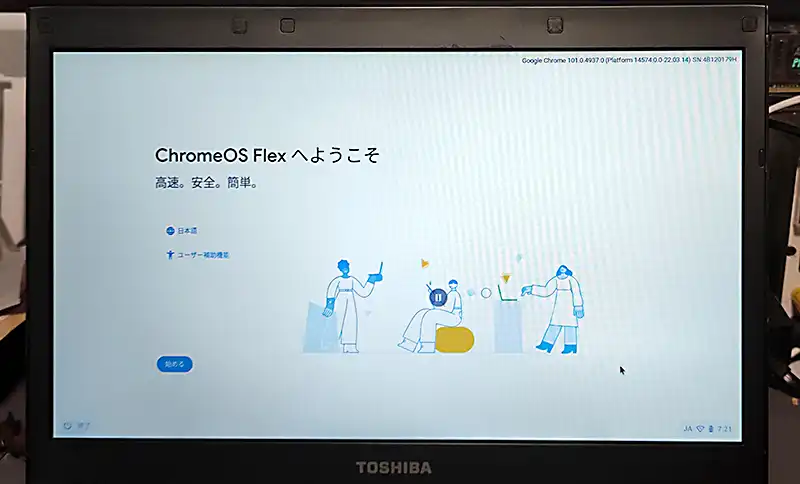
各種設定をしていきます
上の画面の左下にある「始める」をクリックすると各種設定が始まります。
起動方法の選択
Chrome OS flexをインストールするかUSBメモリから起動するかを選択します。
とりあえずインストールせずにUSBメモリから起動させるので「試してみる」を選択し「次へ」をクリックします。
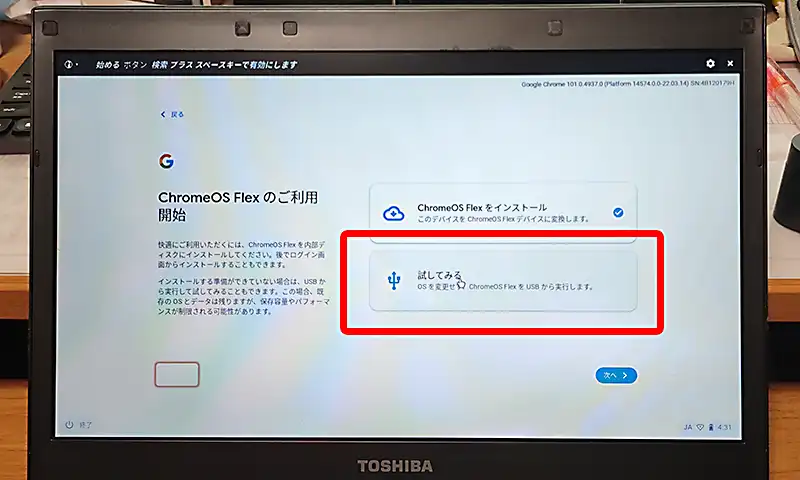
ネットワークの設定
Chrome OS flexに必須のネットワークへの接続設定をします。
接続したいネットワークを選択。
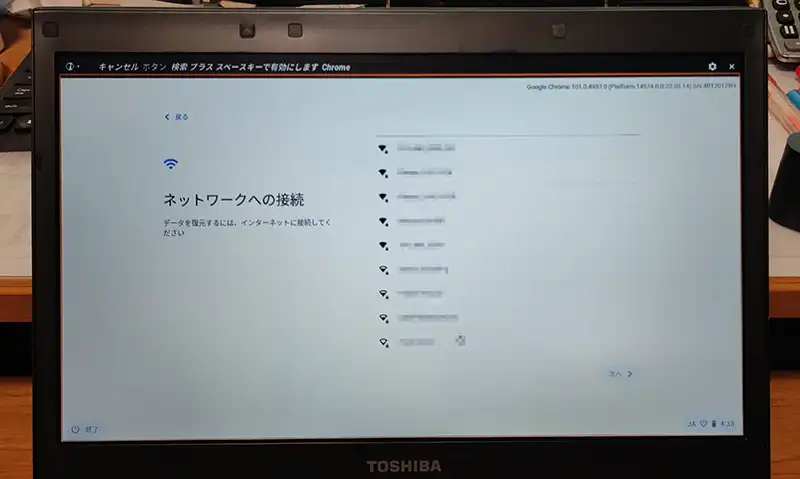
次のウインドウでパスワードを入力し「接続」をクリックします。
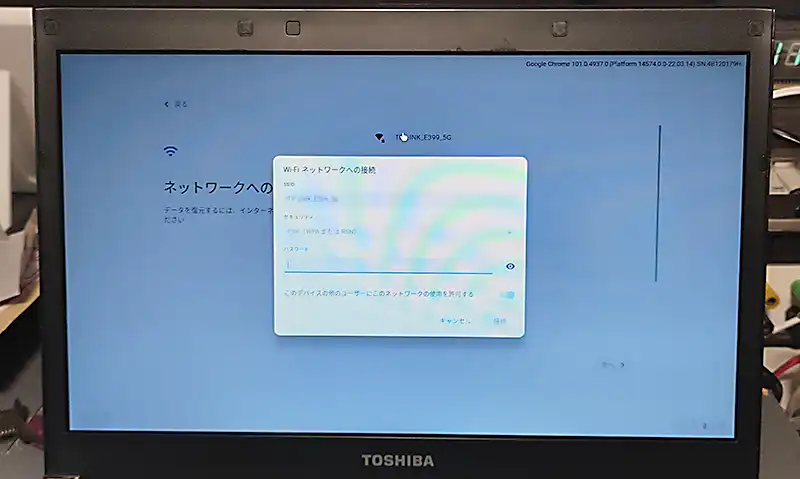
ネットワークにうまく接続できたら、後は残りの設定をしていくだけです。
利用規約に同意
さらっと呼んで「同意して続行」をクリックします。
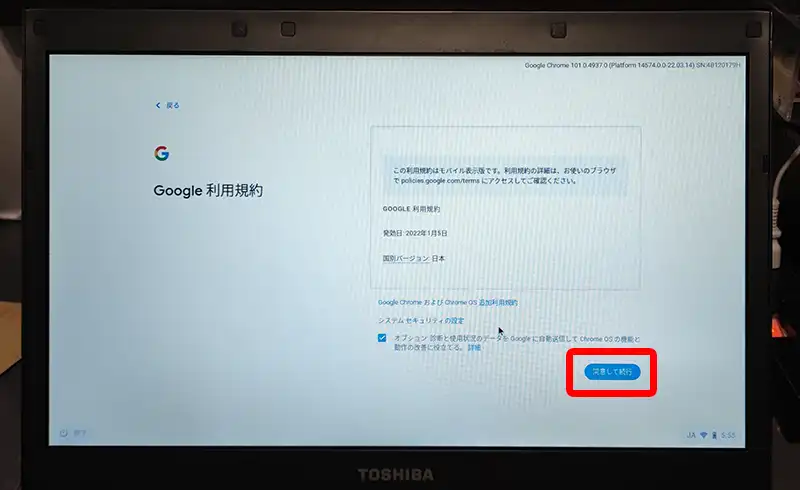
パソコンを使う人の選択
ご自分で使うのであれば「あなた」を選択して「次へ」をクリックします。
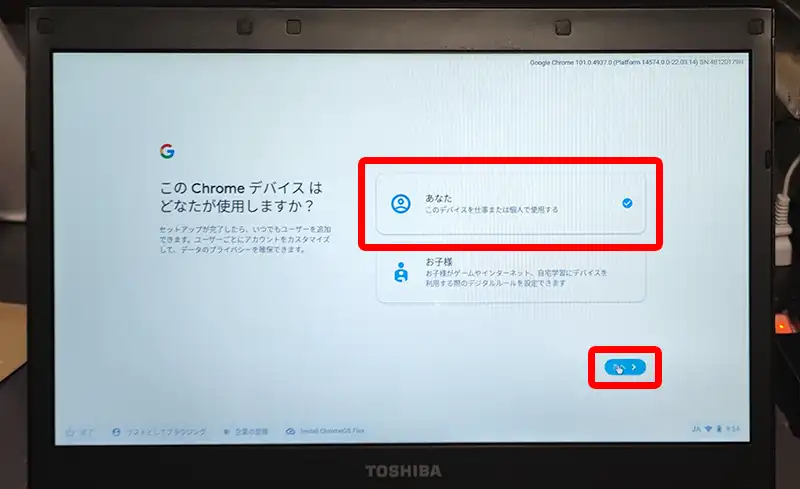
Chromebookへのログイン
Googleアカウントとパスワードを入力することでログインできます。
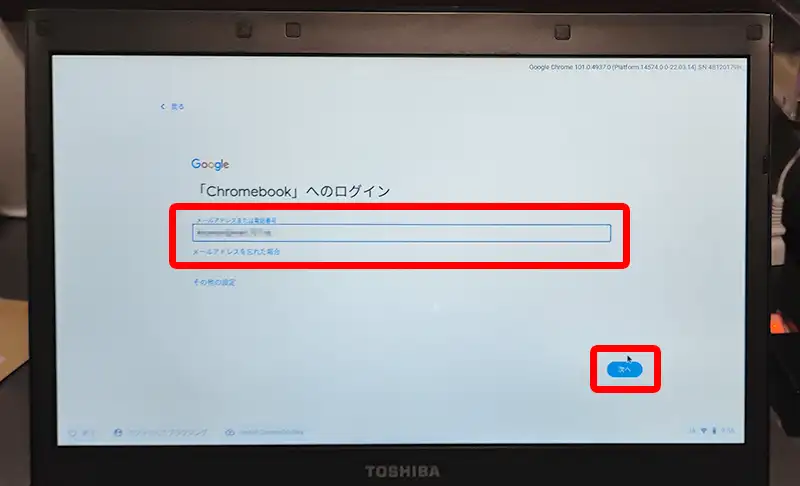
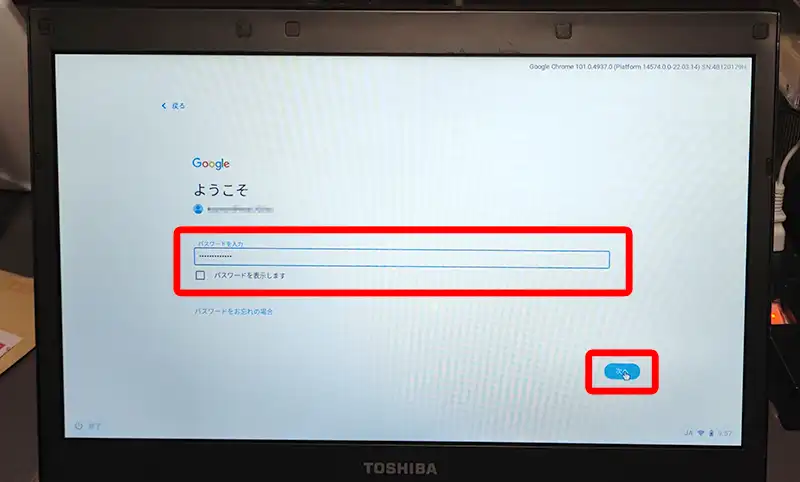
デバイスの同期
ログインすると同期して良いか聞いてくるので不都合がなければ「同意して続行」をクリックします。
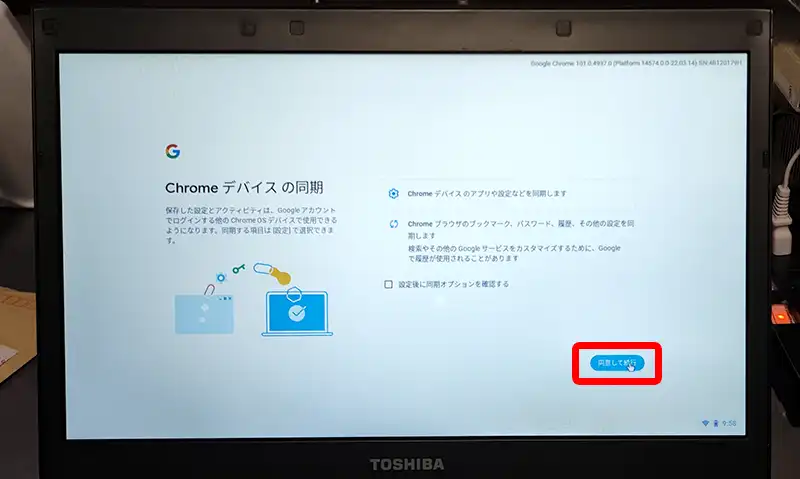
Googleハードウェアデータの収集
次にデバイスのハードウェアデータを収集しても良いかと聞いてくるので支障がなければ「同意して続行」をクリックします。
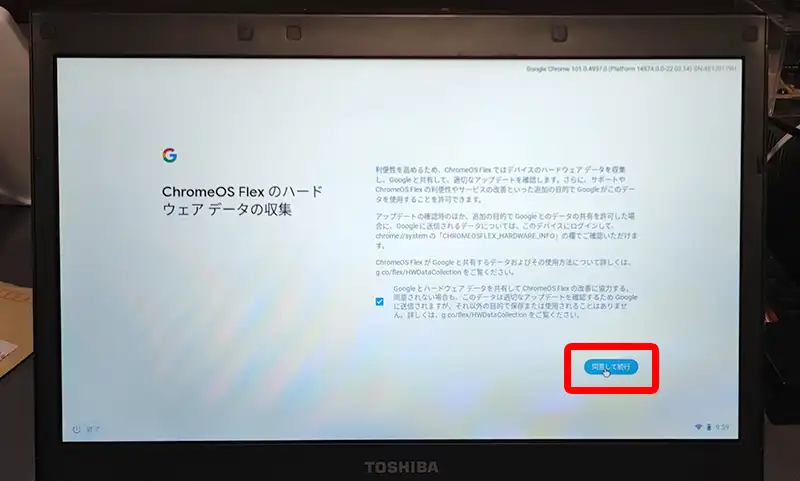
Chrome OS flexの準備完了
これでChrome OS flexの準備が整いました。「始める」をクリックすとデスクトップ画面になります。
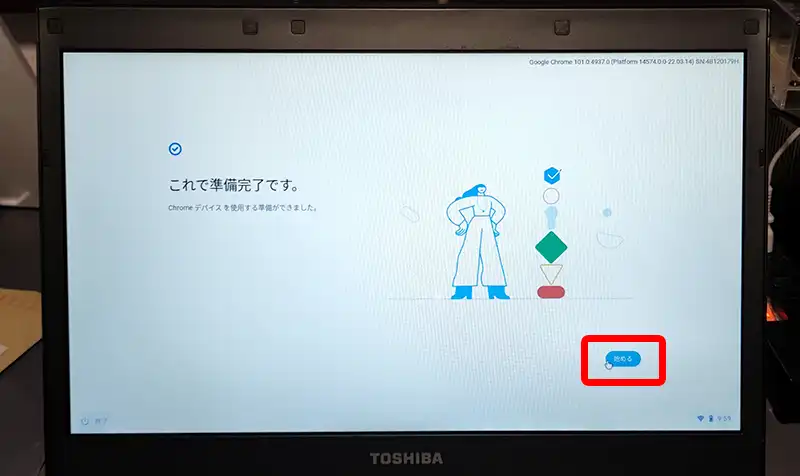
デスクトップ画面
ログイン後のデスクトップ画面はこんな感じです。
Chrome OS flexの基本的な使い方のガイダンスが読めるウインドウが表示されています。
これを読めば大体の使い方がわかるという感じですね。
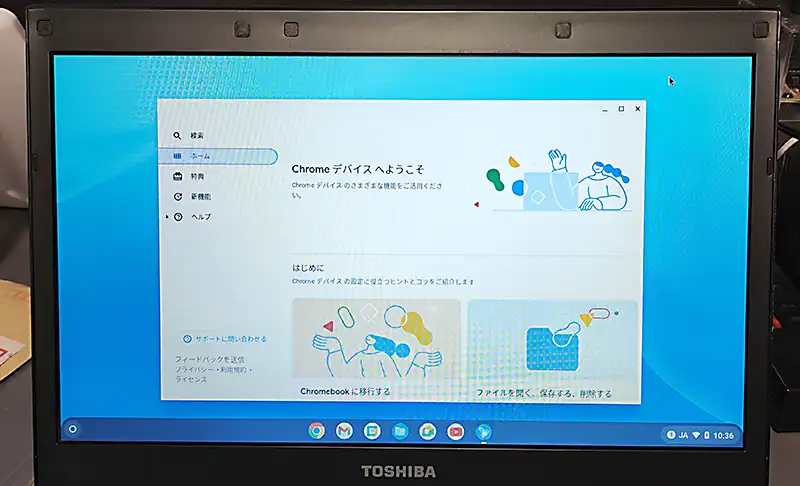
このガイダンスを閉じると青っぽいデスクトップ画面になります。
青いのでちょっと見ウインドウズに似ている感じです。

左下の「○」をクリックすると標準でインストールされているアプリがずらずらっと表示されます。
一通りのアプリは揃っているようです。
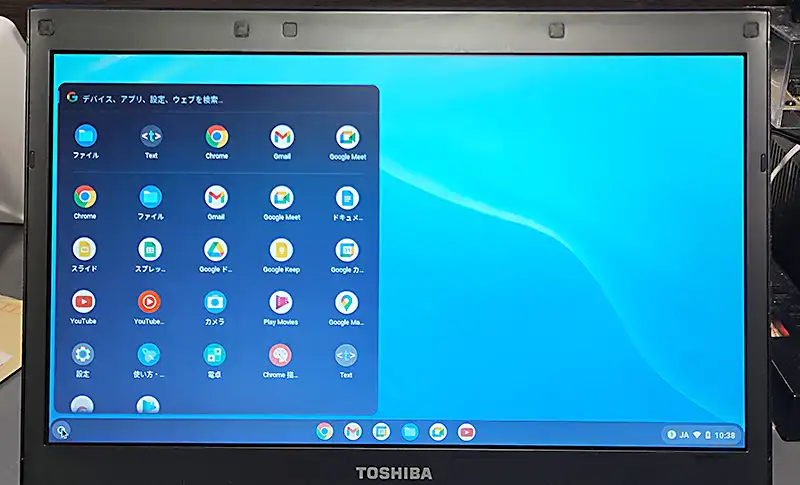
youtubeを視聴してみました。
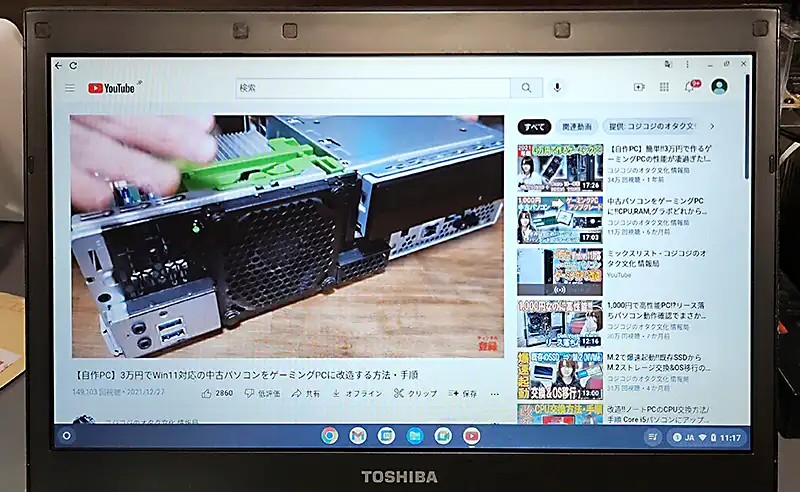
R731など一昔前のパソコンでもとりあえず720Pだとスムーズに再生できましたが、1080Pにしてみるとネットワーク速度が追いつかないのか処理がもたつくのかコマ落ちが現れてちょっと無理かなといった感じでした。
ただ、液晶も古いので720Pで再生できれば十分かなといったところです。分相応です。
まとめ かなり軽快に動作している
総じて軽快に動いているというのが印象ですかね。
10年前のサンデーブリッジノートパソコンで軽快に動いてくれるなんてうれしいですね。
この手の古いノートパソコンをお持ちの方は多いでしょうから、古いPCの活用方法として選択肢に入るでしょう。
Windows程の柔軟性はないわけですけれども、添付のアプリを使うことで目的を達成できるならかなり存在価値はあると思います。無料だし…。
後は興味に従っていろいろといじくってみましょう。
インストールメディアの作成はこちらを参照下さい。
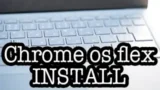



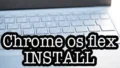

コメント