ハードディスクやSSDのパーティションをいじくるなんてことはめったにないんですが、Windows11をゴニョゴニョいじくっているときどうしてもパーティションを変更しなければならないことがあったので、Windowsのディスク管理ではなくもっと使い勝手の良いソフトはないかと探して見つけたのが「MiniTool Partition Wizard 無料版」。
色々調べてみるとこの「MiniTool Partition Wizard 無料版」評判もよさそうだったので試しに使ってみることにしました。その使い勝手や感想をレビューします。
同じようにHDDやSSDのパーティションを操作したいけど標準の機能じゃ無理。何かいいソフトはないかな〜?と考えていた方にとっては、この「MiniTool Partition Wizard 無料版」は救世主のようなソフトではないですか。一度試してみる価値はあるかもですね。
MiniTool Partition Wizard 無料版の仕様
MiniTool Partition Wizardの動作環境・技術仕様は以下のようになっています。
- 対応OS
- Windows 10、Windows 8.1/8、Windows 7、Windows Vista、Windows XP
- 対応ファイルシステム
- FAT12/16/32、exFAT、NTFS、Ext2/3/4
- サポートされているストレージ
- HDD/SSD/SSHD、外付けHDD、USBメモリ、SDカード、ダイナミックディスク、ハードウェアRAID
上記がMiniTool Partition Wizard(無料版)の仕様です。無料版ではいくつかの制限があるということは注意したいところです。
※パーティションの復元やNTFSからFATの変換、ダイナミックボリュームの管理などはプロ版が必要となります。
MiniTool Partition Wizard 無料版でできること
「Partition Wizard」という名前からもわかるようにこのソフトはストレージのパーティションを管理することのできるソフトウェアです。
とはいうものの、パーティションだけに特化しているわけではなくHDDやSSDといったストレージを総合的に管理することのできる高機能のストレージ管理ソフトとなっています。
今回試してみたMiniTool Partition Wizard 無料版ですが、機能制限はあるもののパーティションの操作に関しては「これだけで十分じゃね??」といえるほどの各種機能が備わっています。
じゃぁMiniTool Partition Wizard 無料版で何ができるの?
このMiniTool Partition Wizard 無料版では以下のパーテーション管理ができます。
- パーティションの新規作成/削除/フォーマット
- パーティションの移動/サイズ変更
- ディスク/パーティションの抹消
- パーティションのマージ/分割
- ファイルシステムをFATからNTFSに変換
- ディスク/パーティションコピー
データを保護しながらパーティションを操作できる Partition Wizard
Windows付属に付属しているディスクの管理は最低限の機能しかありません。
データが入っているディスクのパーティションを操作するなどできない相談です。他のディスクにデータを退避させてからならできないことはありませんが非常に時間も手間もかかってしまいます。
そんな不便を解消することができるのが「MiniTool Partition Wizard 無料版」なんですね。このソフト、使用中のHDDやSSD(当然Windowsのシステムやデータが書き込まれている)のパーティションをシステムやデータそのままでパーティション操作ができるというスグレモノ。
というか特筆に値する画期的な機能だと思いますね。
※ただし作業前にデータをバックアップするように警告は出ます。
操作を目視で確認できる Partition Wizard
このMiniTool Partition Wizard 無料版の良いところは、抽象的なパーティション操作をグラフィカルに確認しながら作業ができるところ。
下のような操作ウインドウが出てくるのでマウスを使用して設定するだけという簡単さ。
Windows付属のディスクの管理などでは自分で計算して数値を入力しなければならないことを考えると比較にならないほど容易にわかりやすくパーティション操作ができること請け合いです。
パーティションの新規作成・移動・サイズ変更などの各種操作で以下の画面ないで目視しながら作業ができるようになっています。
実際にパーティション操作をしてみる
実際にこの「Partition Wizard」を使用してパーティションの新規作成や移動などを行ってみます。
机上に転がっていた1TBの2.5インチHDDをロジテック製の外付けケースに入れて検証してみます。これなら万一壊れても「あ~あ、壊れちゃった!」で済みますので(^^♪
パーティションの新規作成
新規作成は「使うことあるのかな?」とは思いますがどうなんですかね。
新品のストレージは購入時にはすでにWindowsで使えるようフォーマットしてあるみたいだし素のストレージというケースはあまりないのでは…。
中古のストレージを買ってきたときにパーテイションを削除して未割り当てにしてパーティションの新規作成というケースかな?
それはそれとして操作してみます。
一番下のディスク4の未割り当てにパーテーションを新規作成します。
1 ディスク4の未割当部分を選択し右クリックで「新規作成」を選択
ディスク4を1つのパーテーションとする場合はこのまま「OK」をクリックします。パーテーションを複数作りたい場合は黄色い部分の左右にある<・>のところにマウスポインタをおいてドラッグすれば未割当の一部にパーティションを作成することができます。簡単ですからやってみればすぐにわかります。
2 間違いがなかったら左下の「適用」をクリックします。
ほぼすべての機能で操作が終わったら必ず「適用」をクリックします。そうしないと実際のストレージに変更が反映されません。
適用をクリックすると、下のような作業ウインドウが現れストレージに変更が反映されます。
3 下のウインドウが出れば正常に終了です。
パーテーションの移動/サイズ変更
新規作成で作った931.5GBのパーティションをサイズ変更します。
1 ウインドウ左のメニューまたはディスク4のパーティションを右クリックで 「パーティション移動/サイズ変更」を選択します。
2 下のウインドウが出るのでパーティションサイズを調整します
真ん中の黄色い部分の左右にある<・>のところにマウスポインタをおいてドラッグすれば下のようにサイズを変更できます。
また更にパーティションの移動をしたい場合は、黄色い部分の真ん中にマウスポインタを置き(この時マウスポインタの形状が変わります)ドラッグすれば位置の調整ができます。
3 操作が終わったら適用をクリックします
これで操作がストレージに反映されます。
2の操作がストレージにきちんと反映されています。左右両側は未割り当てになっていますが、それぞれ新規作成を行えば合計3つのパーティションの出来上がりです。簡単でしょ。
パーティションの分割
次はパーティションの分割をやってみます。上の画像の452.0GBのパーテイションを分割してみましょう。
1 ウインドウ左のメニューまたはディスク4の該当パーティションを右クリックで 「パーティション分割」を選択します。
2 ウインドウの黄色と青の帯の部分を操作して位置とサイズを調整します。
パーティション分割ウインドウが現れます。
中央の<>(赤丸の部分)にマウスポインタを当ててクリックしたままドラッグするとサイズ調整ができます。
初期値は2分割になっているみたいですからお好きな位置にドラッグして決めればOKですね。
3 操作が終わったら適用をクリックします
これで分割の操作がストレージに反映されます。
2の操作がストレージにきちんと反映され2つのパーティションが作成されています。
他のパーティション操作も基本は同じ
いくつかの操作をしてみましたが、この「MiniTool Partition Wizard 無料版」はパーティションに関する操作のほとんどができてしまうというスグレモノです。
- メニューから行いたい操作を選んで
- ドラッグ操作で設定し
- 確定する
ほとんどの操作がこれで済んでしまいます。
また、パーティション操作以外にも
- ディスクベンチマーク
- ディスク使用状況分析
などが行えます。
MiniTool Partition Wizard 有料版との機能比
MiniTool Partition Wizard 無料版と他の有償版との機能差をしてに示しておきます。
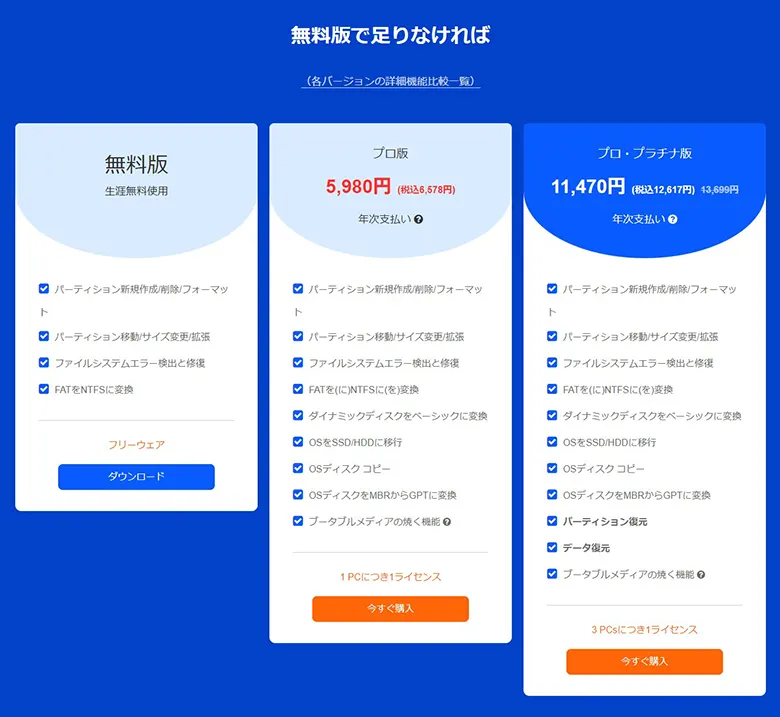
MiniTool Partition Wizard 無料版と有償版の機能差 参照:MiniTool Partition Wizard
見ればわかるように、パーティションの基本操作なら無償版で大丈夫、さらにディスのコピー(クローン)やメディア作成などもしたければ有償のプロ版もしくはプロ・プラチナ版を選択するればよいでしょう。
有償版は買取ではない
注意しなければならないのは、有償版といっても「年次払い」であって買取ではないところですね。
要するに、1年ごとにプロ版では6,578円(税込)、プロ・プラチナ版では12,617円(税込)かかるということになります。
これは自動更新のようなので、ユーザーの側から解約しないと毎年同じ額を支払い続けることになりますので注意が必要ですね。
MiniTool Partition Wizard 無料版まとめ
ぶっちゃけた話、パーティションを操作するなどということはあまりない。ほとんどない。
家電量販店で「パソコンください!」レベルの方だとパーティションという名前すら知らないかもしれません。
日常はほとんどやらないからこそ、いざパーティションを変更しようとか、分割したいとかになったときに、手軽にパーティションの操作ができる「MiniTool Partition Wizard 無料版」はとても役に立つソフトとだといえるでしょう。
Windows標準のディスクの管理じゃ機能不足だし面倒ですからね。



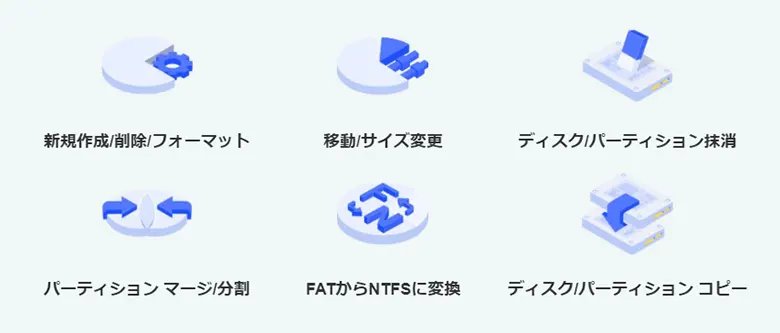


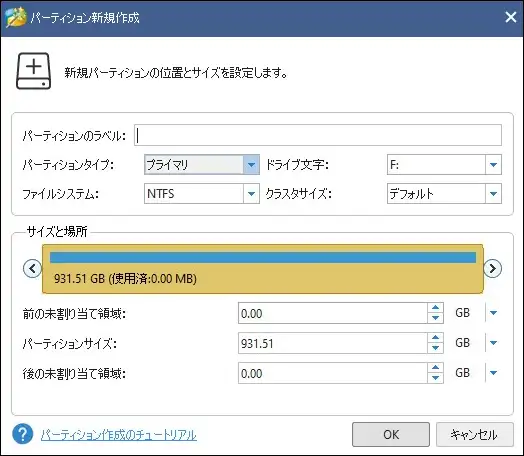
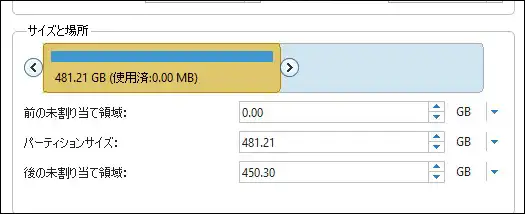

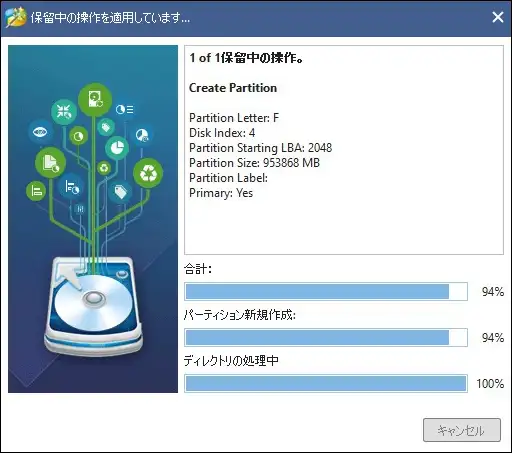

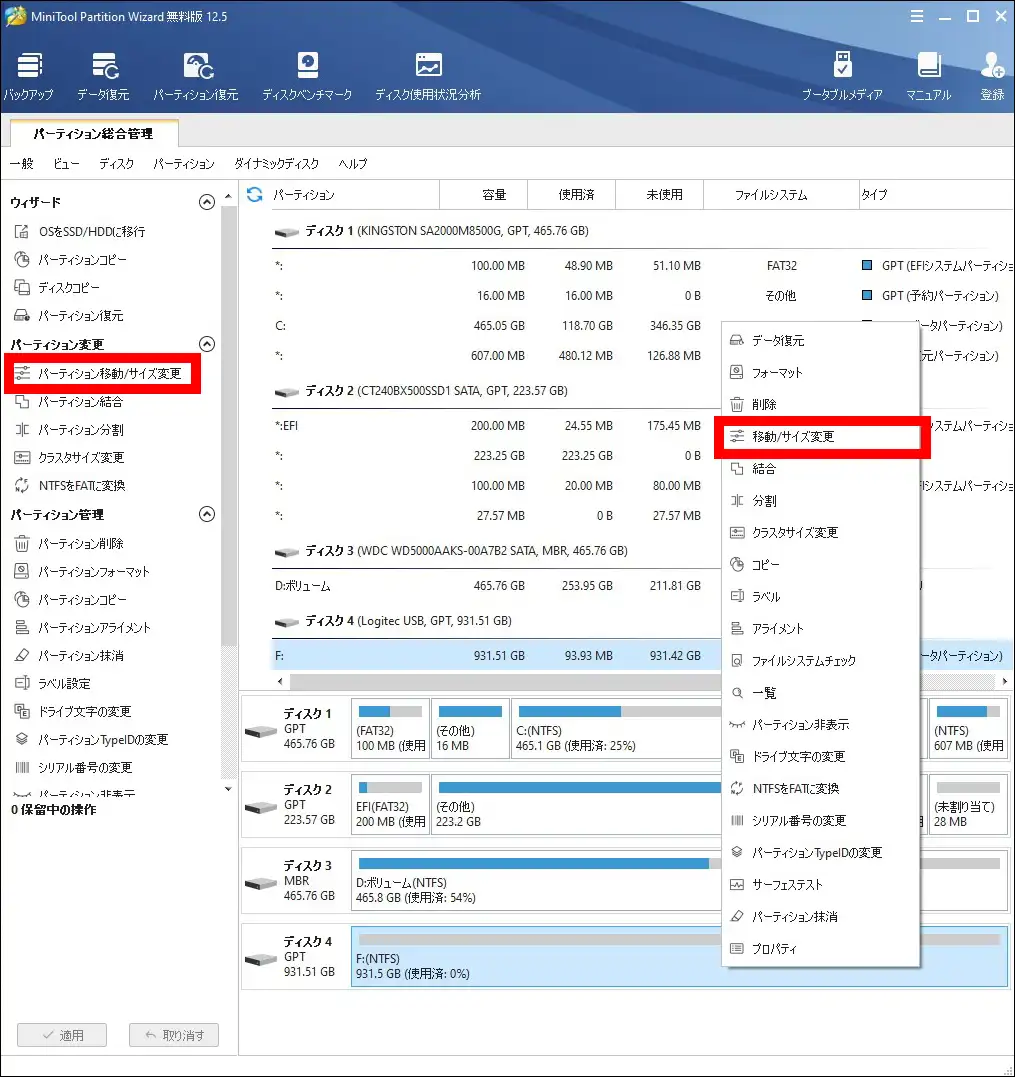

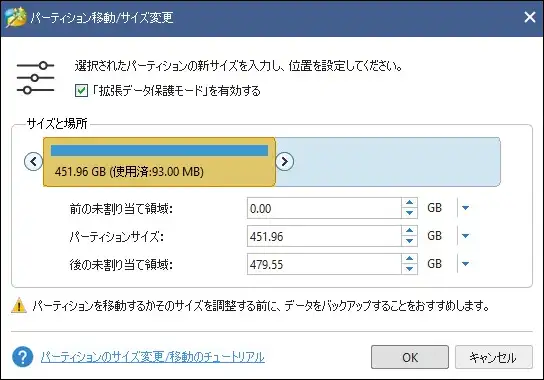
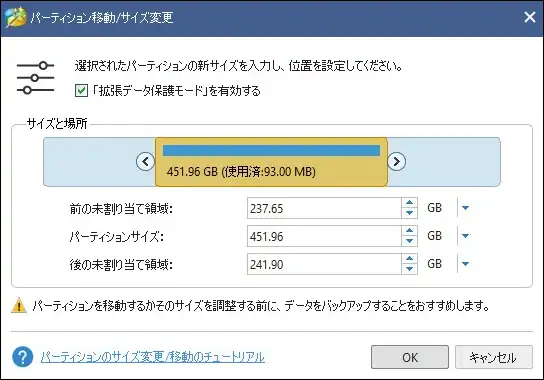
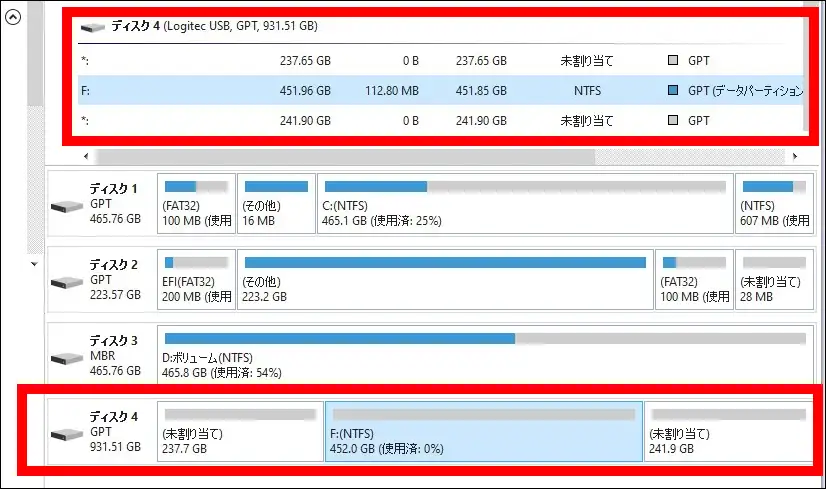

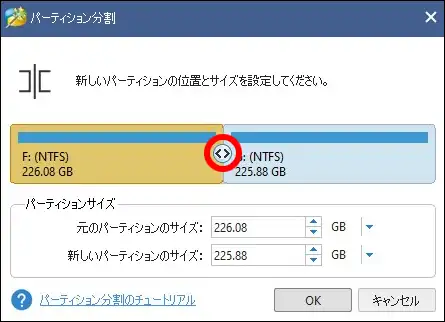
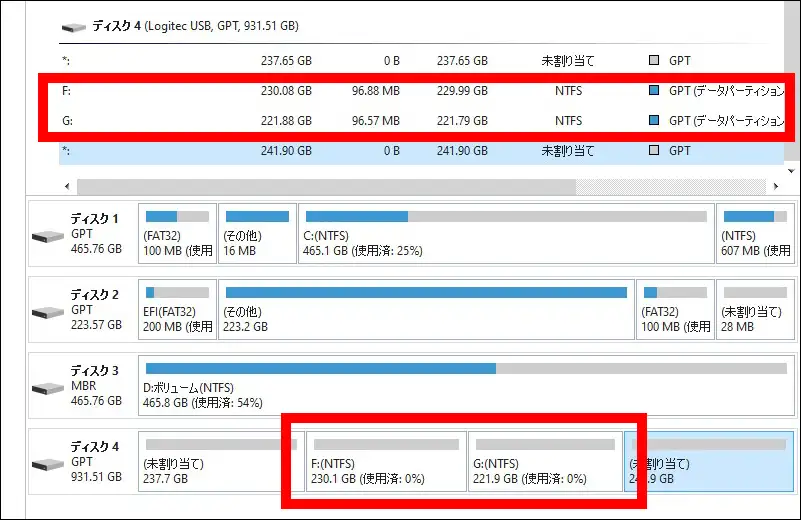


コメント