デスクトップPCにもWifiを!
というわけでもありませんが、PCI-Eスロットに取り付けてPCをWifiに対応させるための無線LAN子機「TP-LINK Archer T9E|AC1900 デュアルバンド PCI-E 無線LAN子機」が手に入ったので簡単なレビュー。
TP-LINK Archer T9E|AC1900 デュアルバンド PCI-E 無線LAN子機
長いので以下「T9E」とします。
この「T9E」は近所のハードオフで偶然見つけた、当然のことながらジャンク品。ですので本体のみ、付属品は一切なしという代物。見たところ汚れもほとんどないし見た目は新品のようだったので購入。価格は330円(税込)
外見の綺麗なジャンク品は結果が良くないことも多いのですが(電気的に壊れていたり)今回はどうでしょうか。
動かなくて元々のジャンク品ですのであきらめもつくのですが、ジャンクを購入したにもかかわらず動かないと言ってクレームをつけてくる客もいるそうで(ハードオフの店員談)なかなか大変そうでした。
T9Eの外観
新規購入だと下のようなパッケージに入っているはずなのですがジャンクなので本体のみ。
画像のように、本体はPCI-Eスロットに取り付ける形状のWifiカードです。
黒い放熱器がやけに大きいですが、そんなに発熱するのでしょうか??
アンテナも別購入
アンテナも必要ですのでAmazonで別途購入しました。
都合良く2.4・5Ghz対応で3本組の製品があったので購入。中国製で価格は1,099円。
価格の割にはしっかりできている強度もありそうなWifiアンテナでした。
これを取り付けると下のようになります。本体からアンテナが3本飛び出るような格好になるので、お世辞にもカッコいい!とは思えませんが致し方ありません。(画像のアンテナは純正品)
T9Eの仕様
T9Eの仕様は現状でも十分に通用するものだと思います。
実際に使用した場合も親機が同等の仕様でしたのでリンク速度1300Mbpsでました。
| ワイヤレス規格 | IEEE 802.11ac、IEEE 802.11a、IEEE 802.11n、IEEE 802.11g、IEEE 802.11b |
|---|---|
| 周波数範囲 | 5GHz 2.4GHz |
| 信号レート | 5GHz 11ac:最大1300Mbps(ダイナミック) 11a:最大54Mbps(ダイナミック) 2.4GHz 11n:最大600Mbps(ダイナミック) 11g:最大54Mbps(ダイナミック) 11b:最大11Mbps(ダイナミック) |
| 受信感度 | 5GHz: 11a 6Mbps: -85dBm 11a 54Mbps: -68dBm 11ac HT20: -59dBm 11ac HT40: -54dBm 11ac HT80: -51dBm 2.4GHz: 11b 11Mbps: -80dBm 11g 54Mbps: -68dBm 11n HT20: -64dBm 11n HT40: -61dBm |
| 発信パワー | <20dBm (EIRP) |
| ワイヤレス モード | Ad-Hoc /インフラストラクチャ モード |
| ワイヤレスセキュリティ | 64/128 ビット WEP、WPA-PSK/WPA2-PSK、802.1xをサポートする |
| 変調技術 | DBPSK、DQPSK、CCK、OFDM、16-QAM、64-QAM、256-QAM |
| その他 | |
|---|---|
| 認証 | 電波法, CE、FCC、RoHS |
| 付属品 | ワイヤレスアダプター Archer T9E リソース CD クイック インストール ガイド ロープロファイル用 ブラケット |
| システム要件 | Windows 10 (32/64ビット)、Windows 8.1 (32/64ビット)、Windows 8 (32/64ビット)、Windows 7 (32/64ビット)、Windows XP(32/64ビット) |
| 動作環境 | 動作温度: 0℃~40 ℃(32 ℉~104℉) 保存温度: -40℃~70 ℃(-40 ℉~158℉) 動作湿度: 10%~90%(結露なし) 保存湿度: 5%~90%(結露なし) |
本体への取り付け
T9EはPCI-Eスロット×1の形状なので、空いているPCI-Eスロットがあればどこでも動作するはずです。グラフィックスボード用の×16スロットでも動くはずです。理屈では。
試しに一番下のPCI-E×8のスロットに取り付けてみました。
パソコンは少々古いサンデーブリッジのCore i7-2600K搭載パソコン。チップセットはZ68。前回CPUクーラーを交換したやつ、古いね〜。
アンテナを取り付けると下のような状態になります。アンテナは全長20cmくらいあります。
ドライバソフトのダウンロードとインストール
取り付けただけでは使用できません。ドライバソフトが必要です。
ダウンロード
TP-LINKのサイトからT9E用のドライバソフトをダウンロードします。
ついでにマニュアルPDFも入手しておきましょう。
インストール
解凍したフォルダを開き「setup.exe」をダブルクリックするとソフトのインストールが始まります。
インストール中はインストーラーの指示に従っていけばうまくいきます。たぶん。
インストールが完了したら念のため再起動しておいた方が良いかもしれません。
うまくいけばデバイスマネージャーにTP-LINK T9E が認識されているはずです。
リンク速度
親機は同じくTP-LINKのC7を使用し、どの程度のリンク速度になるのかを試してみました。
Windowsの「設定〜ネットワークとインターネット〜状態〜ハードウェアと接続のプロパティを表示する」でリンク速度を確認できます。
リンク速度は「1377/877Mbps」でているようです。これだけでていると体感的には有線接続と比較しても差がわかりません。
肝心なことは、親機もT9Eと同じかそれ以上の仕様でないとこの速度は出ないということ。親機が遅いままではT9Eの性能も宝の持ち腐れになってしまいます。
今回は幸いにも親機がTP-LINKのC7(1300/450)だったので最高速でのリンクになりました。
まとめ
T9Eも今となっては旧機種なので現実味のないレビューかもしれませんが、取り付けや設定は大差ないでしょう。
現行機種はというと、T9Eの後継機種は「Archer TX3000E」(wifi6対応)か「Archer T6E」当りでしょうか。ただ、USBに取り付けるだけのお手軽wifi子機(TP-LINKの製品ではArcher T3U Plus)もたくさんあるのでPCI-Eスロットに取り付けるタイプを使う必要性はあまりないかもしれませんね。手間がかかりますからね。
デスクトップPCでも置き場所によってはLANケーブルを引きにくいこともあると思われます。そんなときにこういったWifi子機のお手軽さには捨てがたいものがあります。







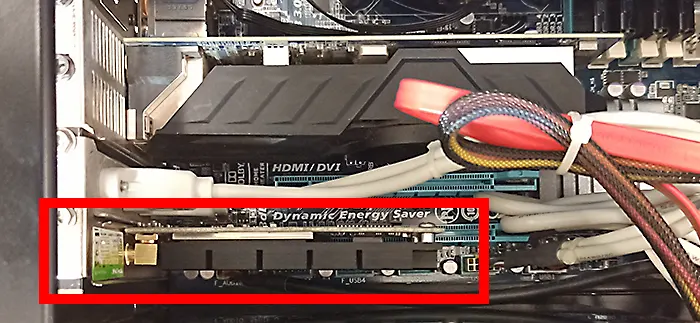


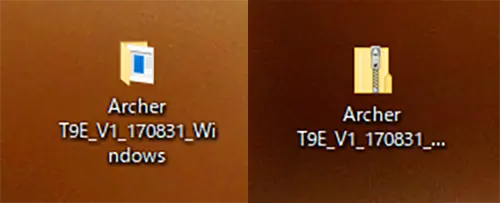
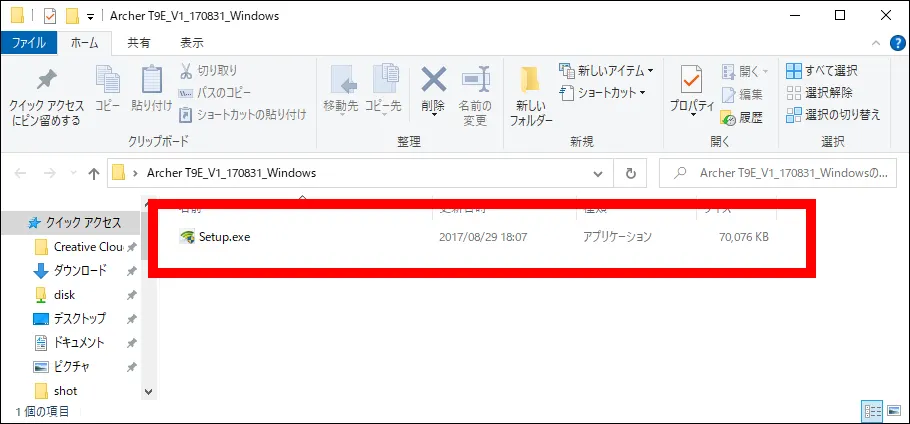
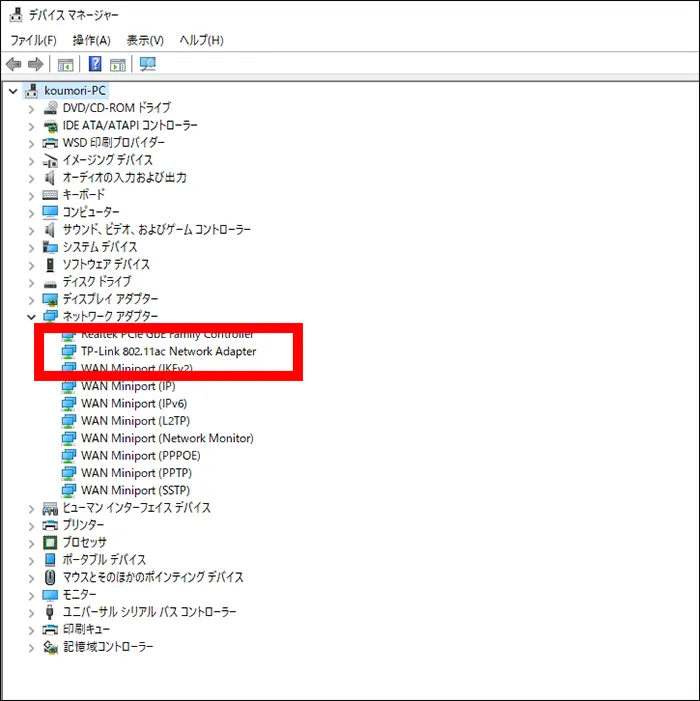
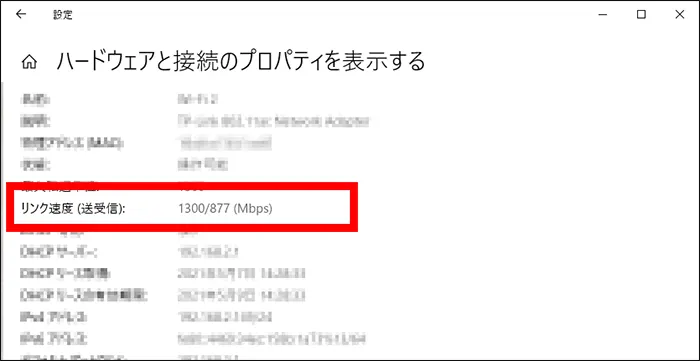


コメント