Windows10の後継OSであるWindows11の正式版が2021年10月5日にリリースされました。
正式リリースと共にWindows11のISOファイル(もちろん正式版)のダウンロードが可能となっています。
このWindows11のISOイメージダウンロードとUSBメモリを使ったインストールメディアを作成してみます。
Windows11正式版ISOファイルのダウンロード
Windows11のISOファイルをダウンロードするためにMicrosoftの「Windows11をダウンロードする」にアクセスします。
この画面をスクロールすると「Windows 11 ディスクイメージ(ISO)のダウンロード」というタイトルが見えます。ここからWindows11のISOファイルをダウンロードします。
Windows 11 ディスクイメージ(ISO)のダウンロード
ダウンロードするには
- ダウンロードの選択をクリックし、出てきたメニューの「Windows11」を」選択します。(といってもWindows11しか出てきませんが…)
- ダウンロードをクリックするとダウンロードが始まります。
- 言語(日本語)を選択し「確認」をクリックします。
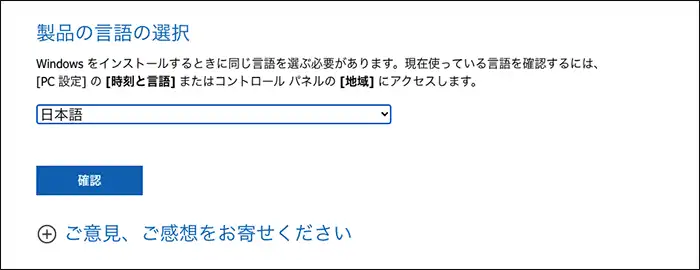
- ダウンロードが下に現れるので「64bit ダウンロード」をクリックします。
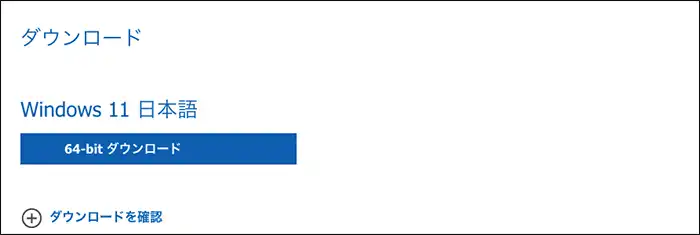
- ISOファイルのダウンロードが始まりますが、ファイル容量が5GBもありますので、回線の状況により数分から20分程度の時間がかかるでしょう。(当方では100Mbps光回線で8分かかりました)
ダウンロードが終了すると下のようなアイコンが出来ているはずです。
※ダウンロードの場所はわかりやすくデスクトップを指定するのが良いでしょう。

ダウンロードしたISOファイルを使ってWindows11のインストールメディアをUSBメモリで作る方法は
「Windows11のISOイメージのダウンロードとブータブルUSBの作成」もしくは当ページの「Windows11のインストールメディアを作成する」を参考にして下さい。
おそらく後者のほうが簡単だと思います。Microsoft純正だし。
ISOファイルを光学メディア(DVD)に書き込む手順
Windws10にはISOファイルをDVDに書き込む機能が標準で搭載されています。
今ではあまり使われなくなった光学ドライブ・ディスクですが、別途書き込みソフトを購入することなく手軽にできるのはうれしいですね。
光学ドライブを用意
最近のパソコンには光学ドライブがついていない場合も多いので、ない場合は外付けの光学ドライブを用意します。アマゾンなどで「DVDドライブ 外付け」などで検索すると腐るほど出てきます。価格的には2,000円~3,000円程度で購入できます。
エクスプローラで書き込み
ダウンロードしたWindows11のISOファイルを右クリックして「ディスクイメージの書き込み」を選択
ディスクイメージ書き込みツールが現れるので光学ドライブに新しい光学ディスクをセットして「書き込み」をクリックすると書き込みが始まります。
と言いたいのですが…やってみると
書き込めない…
「ディスクイメージファイルが大きすぎるため、書き込み可能なディスクの容量に合いません。」と怒られてしまいます。要するに、ディスクの容量が足りないよということです。
ISOファイル=5GB、DVDディスク=4.7GBですから、あふれてしまいますよね。
どうやら2層書き込みに対応したドライブとディスクが必要なようです。2層書き込みのドライブとディスクを用意するのもいまさら感は半端じゃなくあります。
やはり今どきのUSBメモリーを使用したほうがず~っとお手軽に作業できそうです。
Windows11のインストール方法3種
Microsoftの「Windows11をダウンロードする」ページには3種類のインストール方法が明示されています。
以下、簡潔に解説しておきます。
Windowsインストールアシスタント
これはWindows10が動作していてなおかつWindows11のデバイス要件を満たしているパソコンの場合に使用できるインストール方法です。
「今すぐダウンロード」をクリックすることで「Windows11InstallAssistant.exe」がダウンロードできます。
当方にこのアップグレードを試せるパソコンがないので動作は確認できませんが、この実行ファイルをダブルクリックすることでWindows10からWindows11へのアップグレードが始まります。
「作業を開始する準備」をクリックすると、やらなければならない事前の確認作業や準備作業を確かめることができます。
うまくアップグレードできるとは限らない
今すぐアップデートしたい場合は手間なしですが、100%うまく動くようにアップデートできるかがわからないので慎重に考えてから行うようにしたほうが良いですね。
たしかアップデートに失敗しても元に戻せる機能があると思いましたが、それとて絶対にうまくWindows10に戻せるかというと保証はできないでしょう。
Windows11のインストールメディアを作成する
これは、Windows11のクリーンインストールを行うことのできるブート可能なインストールメディア(USBメモリやDVD)を作成するためのものです。
「作業を開始する準備」をクリックすると、やらなければならない事前の確認作業や準備作業を確かめることができます。
「今すぐダウンロード」をクリックすることで「MediaCreationTooW11.exe」がダウンロードできます。
この実行ファイルをダブルクリックすることでWindows11のブート可能なインストールメディアが作成できます。
作業手順
作成手順は「MediaCreationTooW11」の指示に従います。
特にむづかしいところはありません。
MediaCreationTooW11.exeをダブルクリック
同意するをクリック
言語とエディションの選択
日本語とWindows11しか選択肢はありません。確認したら次へをクリックします。
メディアの選択
USBメモリを使用するのが一番簡単でしょう。前もってフォーマットしておくことが必要です。
選択・確認したら次へをクリックします。
USBフラッシュドライブの選択
パソコンが認識しているUSBメモリの一覧が表示されますので、インストールメディアとして作成するものを選択します。(画像はUSBメモリ1個の場合)
Windows11のファイルをダウンロード
回線の状態にもよりますが数分~20分程度かかります。
メディアの作成
USBフラッシュドライブの完成
完了をクリックすると終了します。
USBドライブの内容
出来上がったUSBドライブには以下の8つのフォルダとファイルが保存されているはずです。
Windows11ディスクイメージ(ISO)をダウンロードする
この項目は冒頭で解説しましたのでそちらをご参照ください。
まとめ
正式版Windows11のISOファイルのダウンロード手順や各種インストール方法を簡単に解説してみました。わかりにくいところもあるかと思いますがご容赦ください。
Windows11のアップグレードは新しいパソコン(要するに最近の仕様のパソコン)から行われるようです。「アップデートがあります」とかなんとか通知が来ると思いますが、快適にWindws10が動作している場合はしばらくのあいだ様子見をしたほうが良いでしょう。
お使いのソフトが正式にWindows11に対応してからでも遅くはありませんし、Windows10のサポートもあと数年は続くようですのでなおさらあわてる必要はありません。新しいOSには興味があるでしょうが、必要なソフトが動作不能では本末転倒ですしね。サブのパソコンをお持ちでしたらそちらでまず試してみるのも面白いかもしれませんね。その時はこちらのページ「古いPC DynaBook R731にWindows11をクリーンインストール」「Windows11のクリーンインストール」なども参考にしてみてください。
それでは、楽しいPCライフを!!



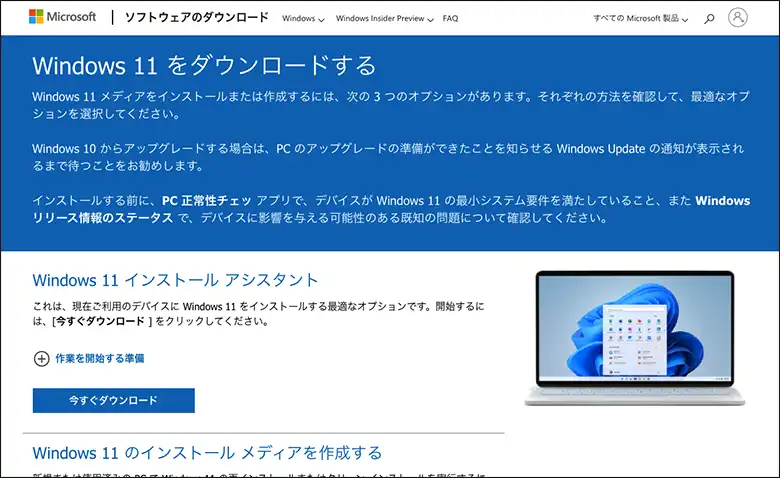
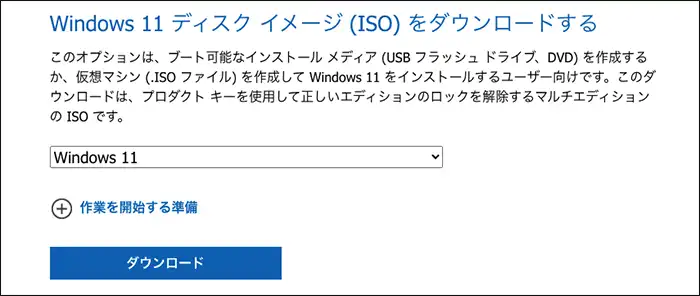

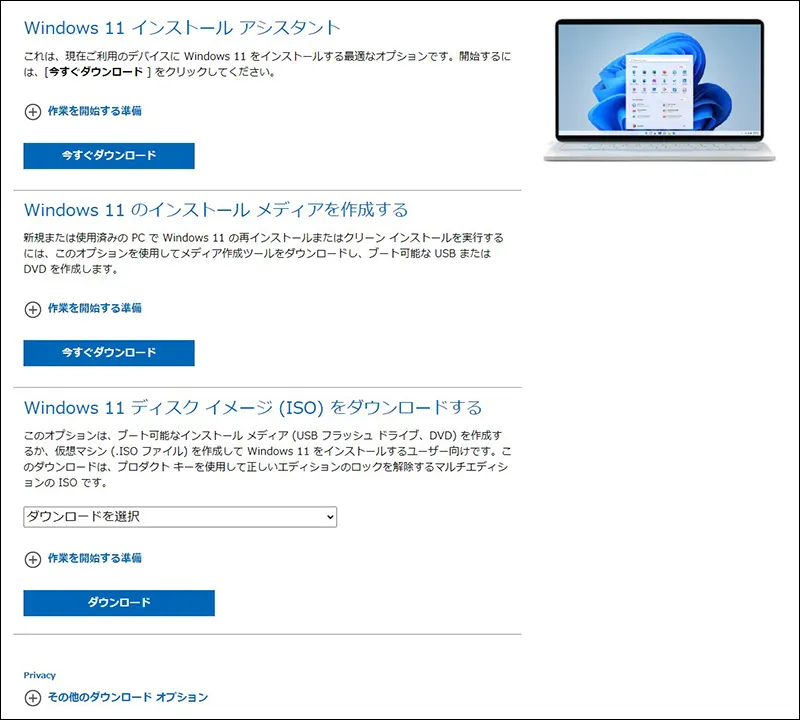
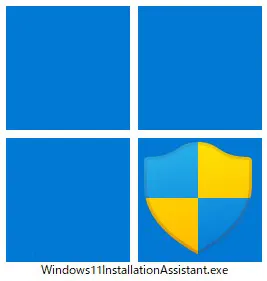
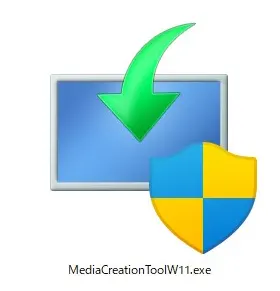
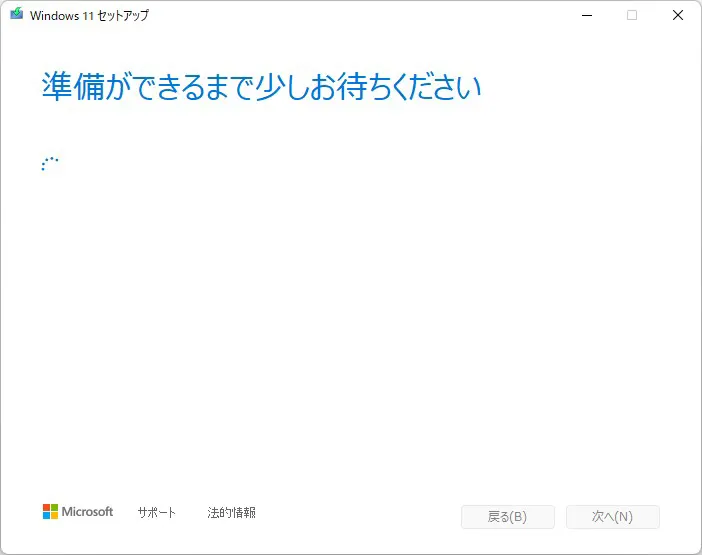
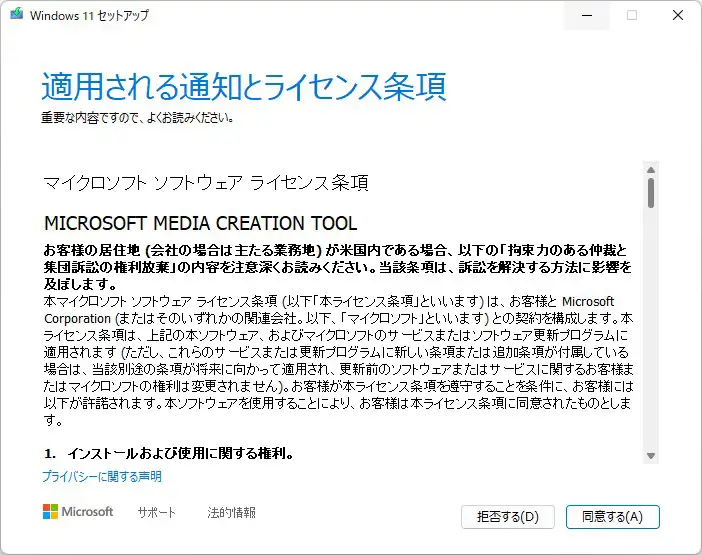
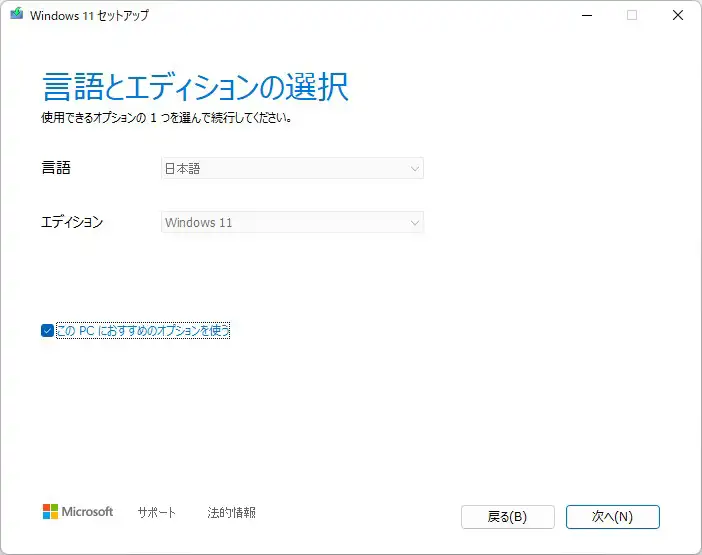

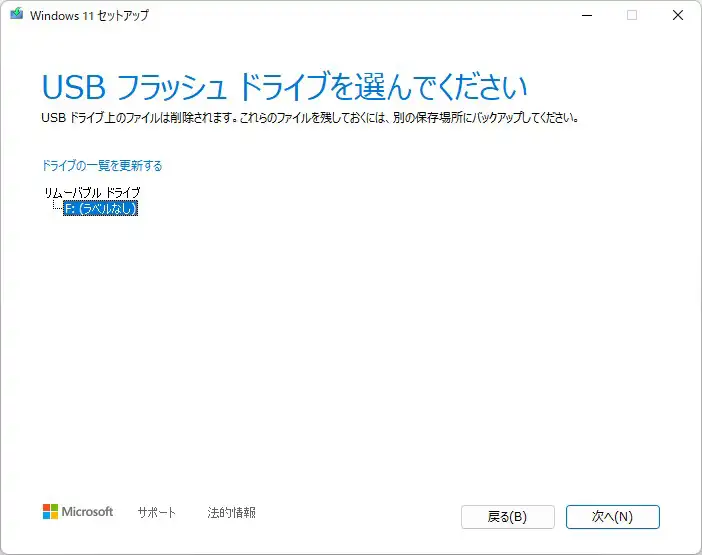
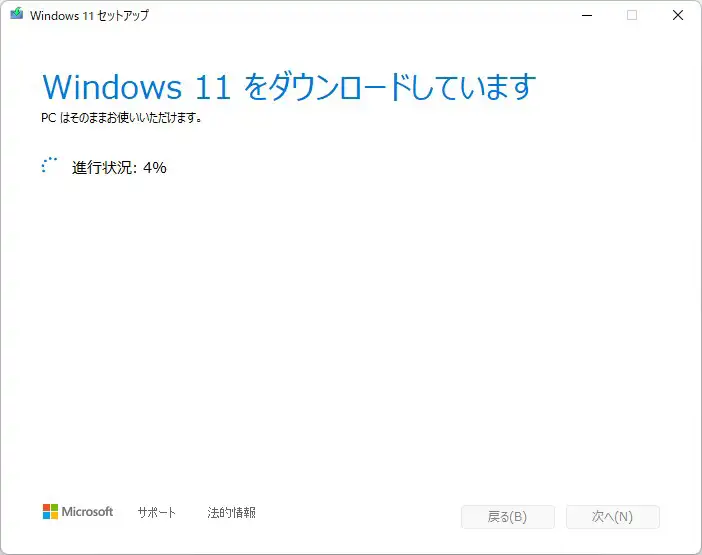
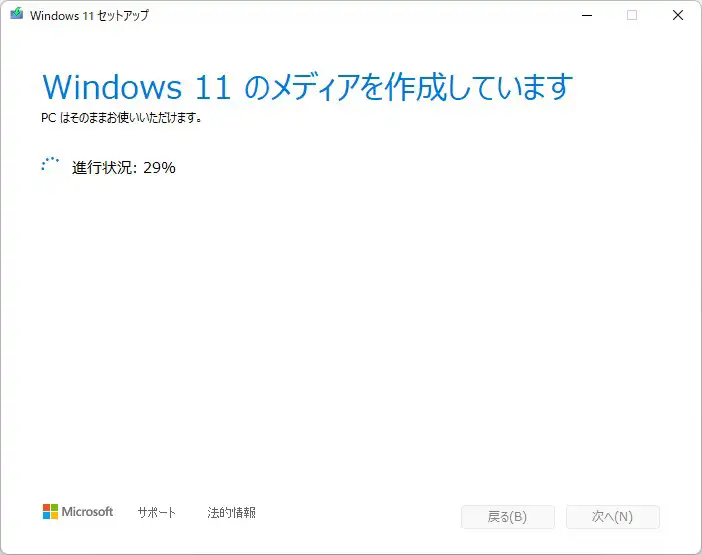
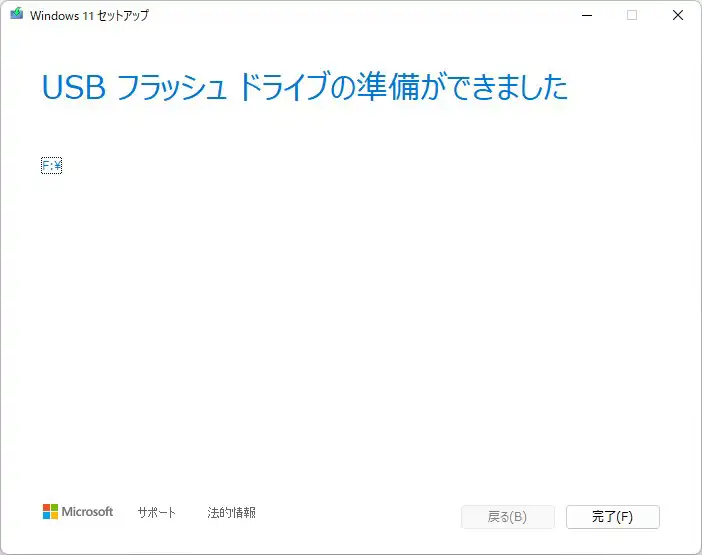
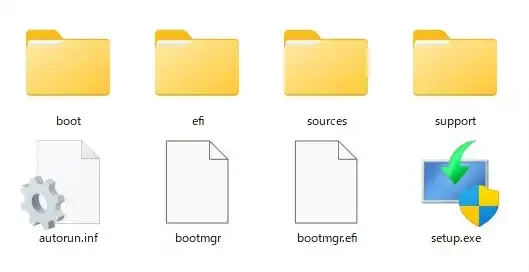


コメント