マイクロソフトのWindows11をクリーンインストールしてみました。
先日作成したWindows11のブータブルUSBを使用したのですが、開発途中のベーター版であるにもかかわらず、たいしたトラブルもなくすんなりとクリーンインストールできたのには少々驚きました。
Windows11は現在も開発途中のOSですが、やはり好奇心をそそられますよね。
前回作成したブータブルUSBを使うことで、現状でのWindows11をクリーンインストールし楽しむことができます。
皆さんの旺盛な知的好奇心を満足させることもできるかもしれません。
古いパソコンへのインストールに挑戦という方は「古いPC DynaBook R731にWindows11をクリーンインストール」も参考にして下さい。
Windows11ブータブルUSBからクリーンインストール
先日作成したWindows11のブータブルUSBを使ってWindows11をクリーンインストールしていきます。
ストレージの設定
ピーマンの使用しているサブPCは、マザーボード上のM.2 SSDにWindows10がインストールされています。
間違えては大変なので、M.2SSDを取り外して、いつかのTECLAST製SSDを接続、このSSDにWindows11をクリーンインストールしていくという方法で行いました。
M.2SSDをはずしたのはインストール先を間違えてWindows10を消してしまった場合取り返しが付かないのと、インストール途中でインストール先のストレージを選ぶことになるのですがストレージが複数接続されているとどのドライブを指しているのか判断するのがガチにむずかしいので単純な構成にしておきたかったからです。
Windows11 クリーンインストールの手順
これはWindows10の場合とほとんど変わりません。しかし、正式のリリース版ではないせいかクリーンインストールの途中で少々わかりにくいところもありましたので順を追って進めていきます。
ブータブルUSBをパソコン本体のUSB端子に取り付け電源を入れる
USB端子はどこでも大丈夫でしょうけどUSB3.0の方が速いかな?
ブータブルUSBから起動する
ストレージの構成にもよりますが、電源を入れるとブータブルUSBからWindows11インストーラーが起動します。もし、うまく起動しない場合は、明示的にブートドライブを選択してあげて下さい。
パソコン起動時にブートドライブの選択画面を出す方法はマザーボードメーカーによって異なるようですので、お使いのマザーボードの取扱説明書を参照下さい。
マザーボードが違ってもやることは何ら変わりませんのでよく確認して行って下さい。
ASRock製のマザーボード(B365M-Pro4)の場合、電源投入直後にF11キーの連打で下のような起動ディスクの選択画面を出すことができます。
Windows11用ブータブルUSBを選択してリターンキーを押します。
これでブータブルUSBから起動するはずです。
言語やキーボードの設定画面
Windows11のインストーラーが起動するとまず下の画面になります。
このままで良ければ次へをクリックします。
クリックすると下の画面になるので「今すぐインストール」をクリック
インストール(セットアップ)が始まります。
プロダクトキー
とりあえず「プロダクトキーがありません」をクリックして先へ進みます。
インストール(セットアップ)するWindows11のエディーションの選択画面
お使いのWindows10に合わせておけばデジタルライセンス認証に通るかもしれません。
ライセンス条項
ひととおり目を通したら左側のチェックボックスをクリックしてから次へをクリックします。
インストールの種類を選択
クリーンインストールですので下の「Windowsのみをインストールする」をクリックします。
インストール先のストレージを選択
今回は1台のSSDしか接続していませんので、画面にある2つをまず「削除」します。
ここはストレージの構成により表示される内容が変わると思いますのでインストール先のストレージを間違わないようにして下さい。この作業を行うとストレージ内の既存の内容はすべて消えてしまいます。
削除すると以下のような表示になるので「適用」をクリック
「システムファイル用にパーティションを作るかもしれんがいいか?」と聞いてくるので「OK」をクリック
必要なパーティションが作成されるので「次へ」をクリック
インストール開始
以下はWindows10の場合とほぼ同じと思っていただいて間違いないでしょう。
インストールが進みます。
この後「再起動」を促されるので支持に従います。
再起動後しばらくすると下の画面を経てWindows11の設定が始まります。
Windows11の設定
Windows11では画面の構成こそ違いますが、設定内容はWindows10と似たり寄ったりの内容です。
地域の設定
キーボードの設定
「はい」をクリックすると2台目のキーボードの設定を聞いてくるので必要がなければ「スキップ」をクリック
アップデートの確認
PCに名前をつける
お好きな名前をつけましょう。つけたら「次へ」をクリック。
マイクロソフトアカウントの設定
たしかネットワークをつなげなければこの設定はしなくて済むんじゃなかったかと思うのですが、違うかな?
とにかくこのマイクロソフトアカウントの設定は面倒くさいね。
ウィンドウズが使えれば良いのにアカウントとひも付けを強制するなっての。
とにかくこのマイクロソフトアカウントの設定を行います。捨てアカウントでもいんじゃねとは思うのですが、都合の良い方法で適当に設定して下さい。
生年月日の指定
アカウント設定の途中で生年月日を入力する画面があるのですが、なぜ生年月日が必要なのかがまずわかりません。
さらにここでは少々手こずりました。
画面を見ていただければわかるように、国・地域の設定箇所はあるのですが生年月日を設定する場所がありません。生年月日の指定なのになぜ「国/地域」がまず出てくるのかも謎です。
かなり悩んだのですが、結局のところ生年月日の所をマウスのホイールをぐりぐりするか、タブキーを2〜3回押すと国/地域設定の下に生年月日の指定画面が出てきます。
PINコードの作成
「PINの作成」をクリックして、起動時に入力するPINコードを入力します。覚えやすい数字またはアルファベット+数字を入力して忘れないようにして下さい。
各種設定を行う
この後は、Windows11の各種設定(プライバシーやカスタマイズ)を行っていきます。
※インストールの途中で数回再起動するかもしれません。
最後の構成を構築しています。
Windows11のクリーンインストール終了
細々とした設定を終了させると、再起動しWindows11が起動します。
これでクリーンインストールが終了しました。お疲れ様でした。
まとめ
先日作成したブータブルUSBを使用したWindows11のクリーンインストールを敢行してみました。
途中で進行に抜けがあったりするかもしれませんが、インストールの大筋の手順だとご容赦下さい。
インストールしたWindows11ですが、タスクバーなどの外見は大幅に変わっていますが、慣れればWindows10と同じように使えると思います。
中身は「Windows10+α=Windows11」なんじゃないかと感じるほどです。
Windows10の進化したOSがWindows11なんでしょうから実際そうなんでしょう。
Core i7-8700+32GBメモリで結構キビキビ動いています。
短時間での使用ですが、今のところフリーズなどは一度も起こしていません。
10年ほど前のアクションゲームもインストール&プレイできました。(^_^)
OSとしての出来も良いのではと正式版のリリースが待ち遠しいです。




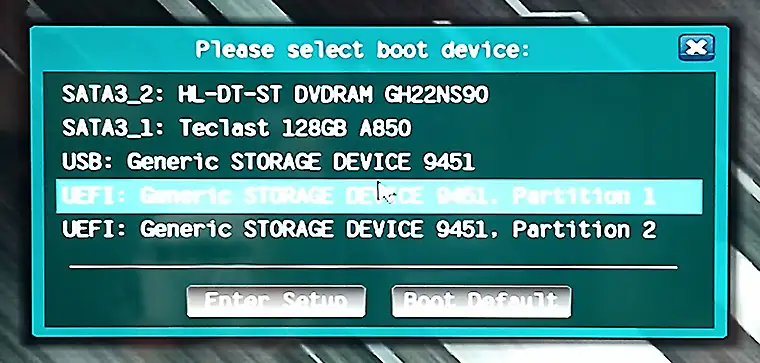

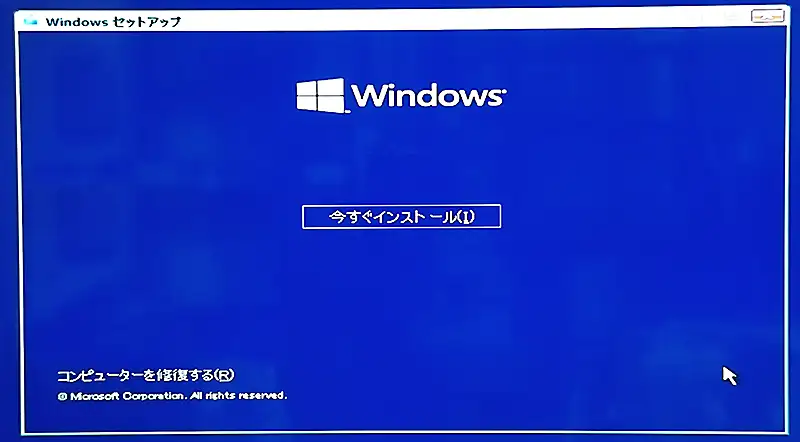
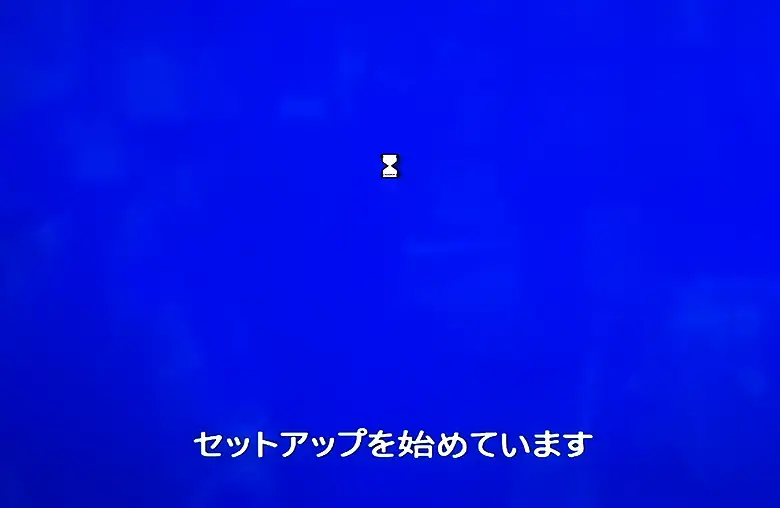

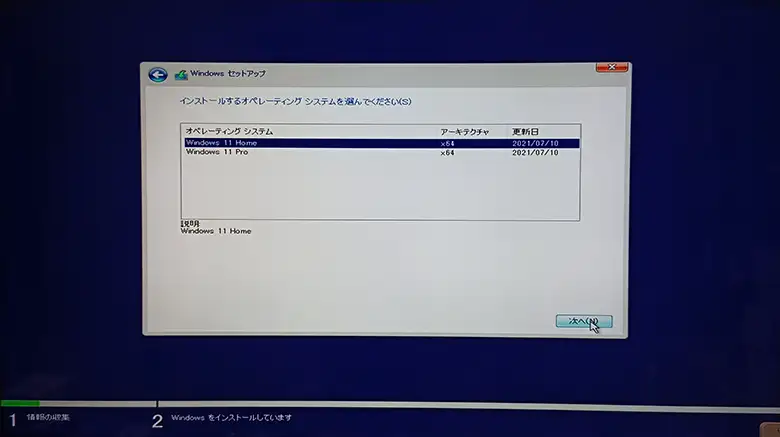
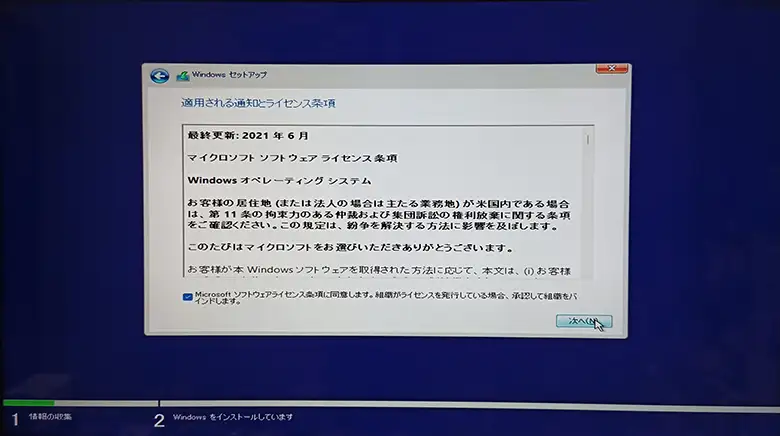
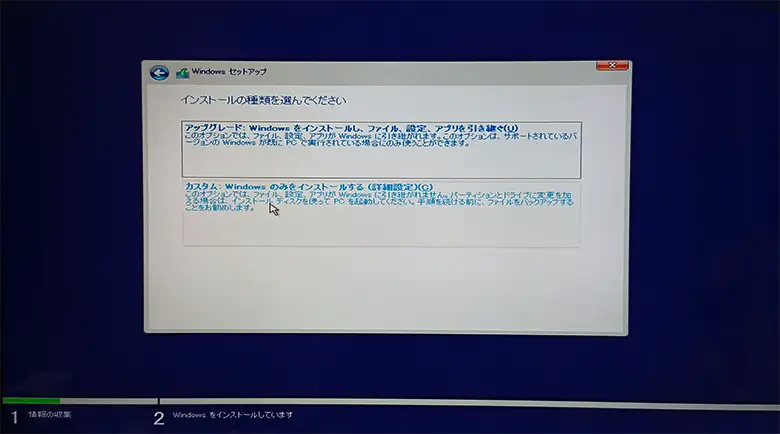
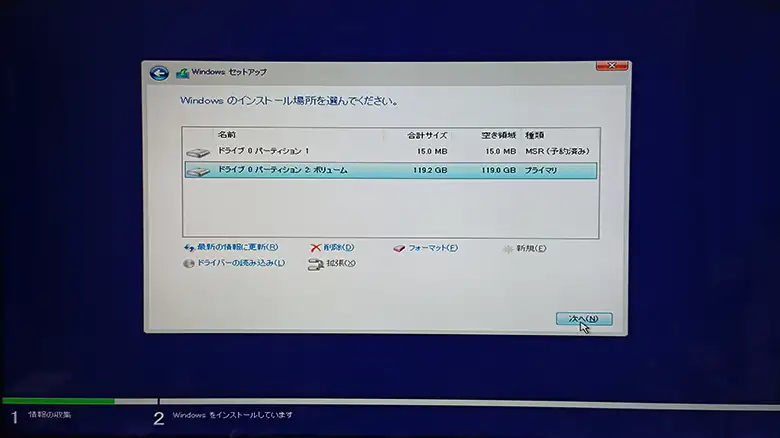
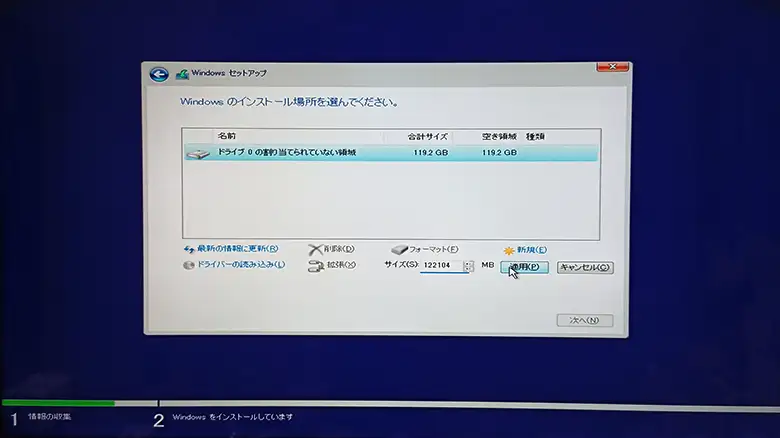
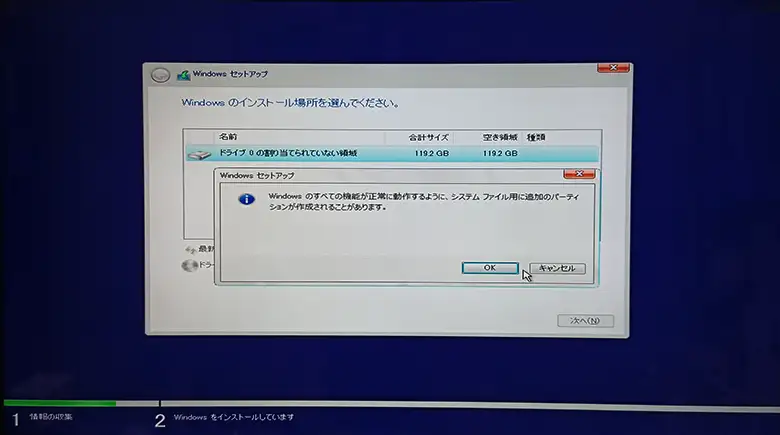
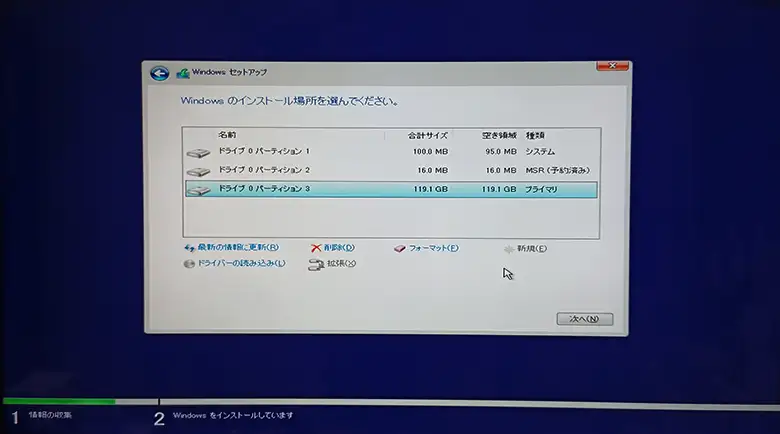
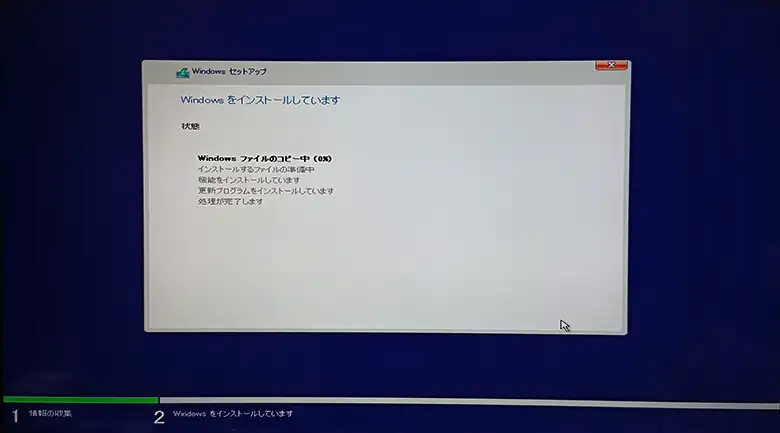
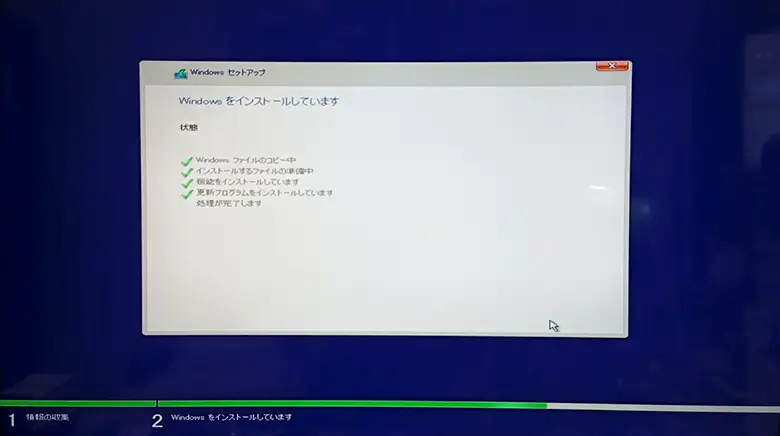
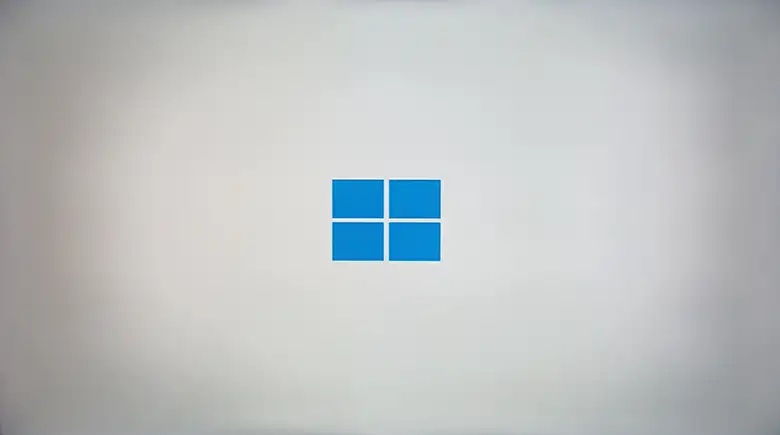
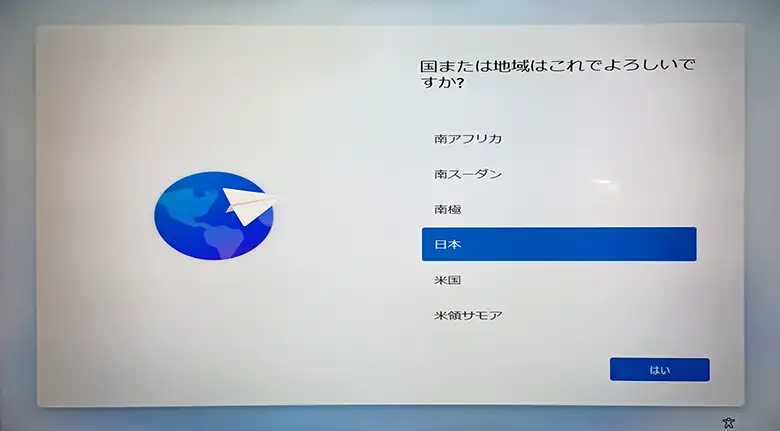


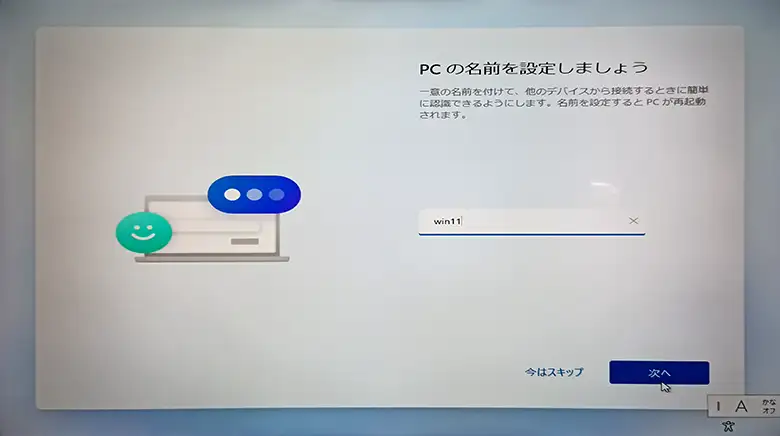

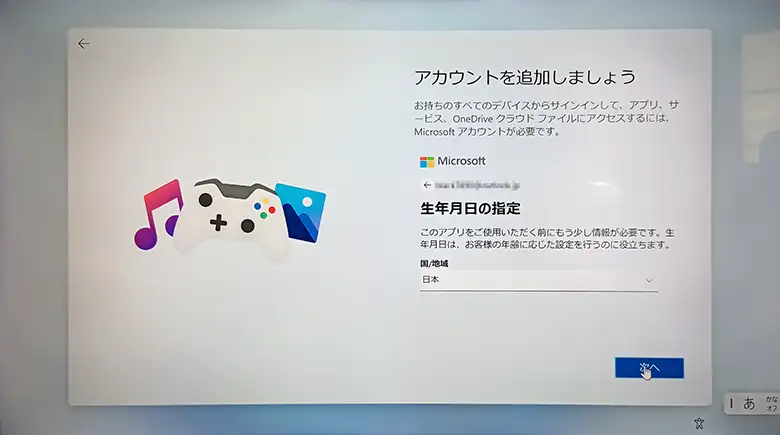
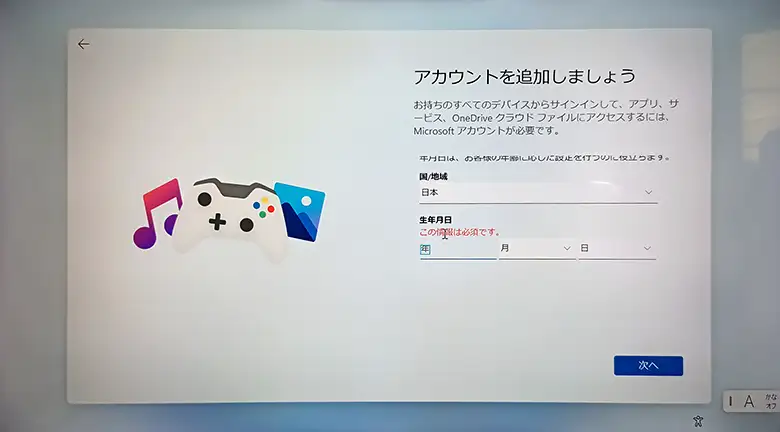

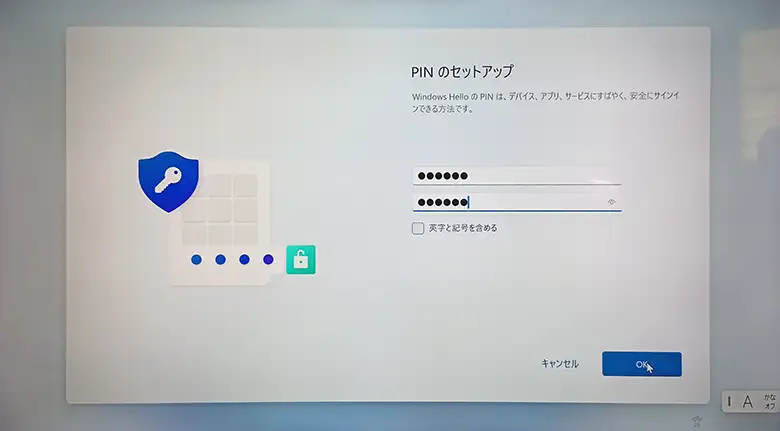


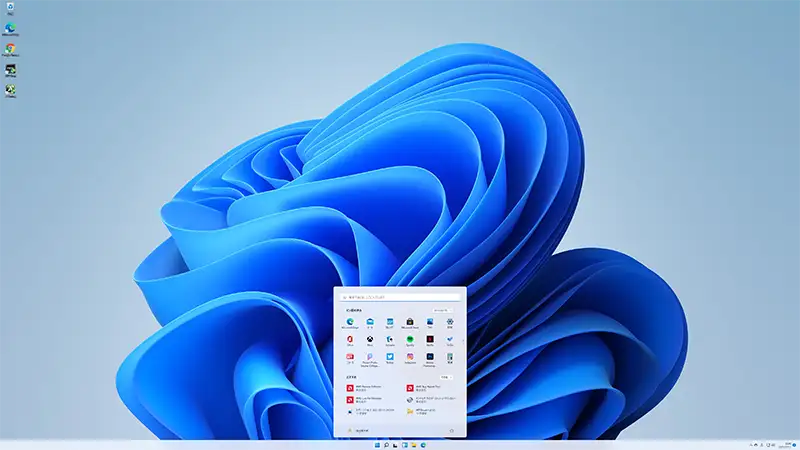


コメント