Windows11の要求されるハードウェアに対応したパソコンへのWindows11のインストールはうまく成功しました。
では、要求性能に合致しない古いPCの仕様だった場合、Windows11はインストールはできるのか?できないのか?いろいろと調べながら挑戦してみました。
UEFIやTPMに未対応の古いPCをお使いの方や所有している方はたくさんいるはずです。まだまだ使えるが仕様が古いPCなのでWindows11は諦めるしかないとお考えのあなた、まだまだ使えますよ。
以下のようにWindows11が10年前のSandy Bridge搭載のパソコンで動いています。
Sandy BridgeでもWindows11をインストールできるのです。
結論:UEFI・TPMチェック回避で古いPCにインストール可能
今回、人柱ノートパソコンとして使う古いPCは「東芝DynaBook R731」となります。
5年以上前(覚えていない)ヤフオクで約1万円で落札した、HDDなし・メモリなしの中古ノートパソコン。
2011年頃に発売されたSandy Bridge時代の製品ですからUSB3.0も付いていないという…古物ですね。
現状はSSDと16GBメモリを取り付け、対応外とはいいながらWindows10でで快調に動作していたものです。
注)以下で行う作業はDynabook限定ではありません。同じようなSandy BridgeとかIvy Bridgeアーキテクチャを採用している古いPC全般に通用する方法です。
Windows11のインストール時にセキュアブートとTPMのチェックを回避しているだけですから汎用的なんです。Dynabookじゃないからと言うことで諦める必要はありません。チャレンジあるのみですね。楽しみましょう。
Dynabook R731のおおよその仕様は以下のような感じです。
- CPU:インテル® Core™ i5-2520M プロセッサー(Sandy Bridge)
- メモリ:16GB
- SSD:120GB
SSDはいつかのTECLASTのSSDを乗せてみました。
今回は「TPMチェック」「セキュアブートチェック」を回避できるようにしたブータブルUSBの作成と、そのUSBを使ったWindows11のインストールを行いました。
古いPC用Windows11のブータブルUSBを作る
古いPCですからUEFIではなくBIOS、セキュリティ関連もTPM1.2が付いているがセキュアブートは見当たらずという感じですので以前に使用したWindows11用USBメモリはそのままでは使えません。面倒ですが、もう一度古いPCに合致したインストールUSBを作らなければなりません。ですが、おおまかな手順は前回と変わりません。
Windows11のISOイメージのダウンロード方法は「Windows11のISOイメージのダウンロードとブータブルUSBの作成」を参照下さい。
用意するのは8GB以上の容量を持つUSBメモリと、RufusというブータブルUSB作成用のソフトを使いますのでRufusはこちらからダウンロードしておいて下さい。
Rufusを起動する
Rufusを起動すると以下のウインドウが現れますので上から設定していきます。
今回は古いPCに合わせて設定をします。
- デバイス:お使いのUSBメモリを選択(あらかじめパソコンのUSB端子に取り付けておいて下さい)
- ブートの種類:ダウンロードしたISOファイルを選択(「uup_download_windows」のあったフォルダにあるはず
- イメージオプション:そのまま
- パーティション構成:MBR
- ターゲットシステム:BIOS(またはUEFI-CSM)
前回はパーティション構成がGPTでしたが、今回はMBRとします。右のターゲットシステムは連動してBIOS(またはUEFI-CSM)に変わります。
ブータブルUSBの作成開始
準備完了となりましたら「スタート」をクリックすると下のように「USBメモリの内容が消去されるが本当に良いか?」との警告が出ますのでOKをクリックします。
これで古いPC用のWindows11のブータブルUSBの作成が始まります。
環境にもよりますが、終了までには30分程度かかります。
状態が100%になったらブータブルUSBの完成です。
といいたいのですが、もう一手間かけましょう。
NotePadでファイル作成
Windowsに付属のNotePad(メモ帳)でファイルを1つ作成します。
メモ帳を開いて新規作成、以下の5行のテキストをコピーして保存します。
Windows Registry Editor Version 5.00
[HKEY_LOCAL_MACHINE\SYSTEM\Setup\LabConfig]
“BypassTPMCheck”=dword:00000001
“BypassSecureBootCheck”=dword:00000001
このままコピーして貼り付ければOKです。1行目の後にある空行も必要ですので省いたりしないで下さい。
保存時のファイル名は「BypassTPMSecureBootCheck.reg」ですが、拡張子が「.reg」なら名前は何でもよいと思います。日本語(漢字・ひらがな・カタカナなどの2バイト文字)は止めた方がいいかも。
これを先ほど作成したブータブルUSB内に保存します。
これにて本当にブータブルUSBの完成です。
R731(Sandy Bridge)へのWindows11クリーンインストール
R731のUSB端子にブータブルUSBを取り付け、パソコンを起動します。そのままブータブルUSBから起動する機種もあれば明示的に指定しないとダメな機種もあるようです。
R731の場合も電源ONでF12キーの連打で起動ディスクをブータブルUSBに指定する作業が必要でした。
クリーンインストールはシステムディスクをすべて消去することになりますので個人用ファイルなど重要なデータは事前のバックアップが必要です。追加したソフトの再インストールはもちろんプリンターなど周辺機器の再設定が必要になります。
USBメモリーから起動する方法
各メーカーで設定されたキーアサインを示します。起動時に該当キーを連打することでブートマネージャーを呼び出し起動ディスクを選択することができます。
| 起動キー | デスクトップPC | ノートPC |
| F3 | Surface Laptop(F3を押しながら、電源ボタンを押す) | |
| F8 | ASUS、BenQ | |
| F9 | HP | |
| F12 | Lenovo、Acer、ASUS、HP | Fujitsu、Toshiba、Lenovo、Acer、Dell、IBM、BenQ |
| ESC | Dell | Sony、ASUS |
ブータブルUSBから起動してしまえば一安心です。
後は成り行きを見守り、必要なところでクリックして進んでいきます。
しばらくすると上のお馴染みの画面が出ますので、間違いがなければOKをクリックします。
今すぐインストールをクリックします。
ライセンス認証画面ですが「プロダクトキーがありません」で次へをクリックします。
オペレーティングシステムの選択ですが、都合のよい方を選び「次へ」をクリックします。
ここまで来ると「うまくいくんじゃね?」とかワクワクし出すのですが、次の画面で期待は打ち砕かれます。
このPCではWindows11を実行できません
ガ〜ン!!…… まっ、古いノートパソコンですから致し方ないです。
この不具合を回避するための作業をします。
不具合回避作業
このままではWindows11のインストールができませんので、UEFI・セキュアブート・TPMを回避するための作業を行います。
キーボードでシフトキーとF10キーを同時に押します。コマンドプロンプトのウインドウが開きます。
「notepad」と打ち込んでメモ帳を開きファイルメニューから「開く」を選びます。
左側にあるPCをクリックします
USBドライブをクリックします
ファイルの種類を「すべてのファイル」にして、先ほど作成した「BypassTPMSecureBootCheck.reg」を右クリックします。
サブメニューから「結合」を選ぶと警告ウインドウが出ますが「はい」をクリックします。
すると下のウインドウが出てレジストリに修正が加えられたことがわかります。
OKをクリックし、その他開いていたウインドウをすべて閉じてインストール時のエラーメッセージ画面に戻り、エラーメッセージ画面左上のボタンをクリックして「オペレーティングシステムの選択」の画面に戻ります。
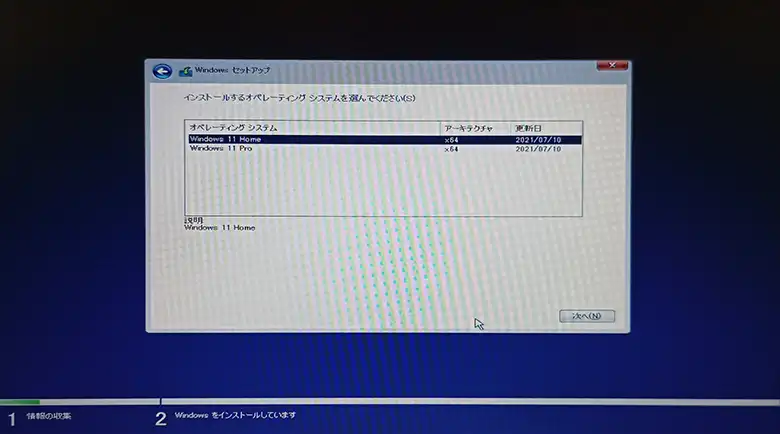
都合のよい方を選んで「次へ」をクリックします。
今度はライセンスに進めるはずですので、ここからは通常のインストール手順となります。
Windows11のインストールの進行に従い各種設定を行っていくと…
ジャ〜ン!! Windows11クリーンインストール成功です。
まとめ
無事に古いPCのDynabook R731にWindows11をクリーンインストールすることができました。
ちょっと使ってみましたがそれなりに動いていることを確認しました。ただ、このノートパソコン特有の機能に必要なドライバソフトなどは当然ことながらインストールされていません。どこからか拾ってこないといけないのですが、ノートパソコンはこういった所がちょっと特殊なんですね。めんどくさいというかなんというか。
動いているだけで有り難がっている方がよいのかもしれません。
Windows11についてはいまだ開発版の段階ですが、好奇心からインストールに挑戦する方がたくさんいるようです。ピーマンもその一人ですが、こういった作業はたとえ失敗しても結構楽しいものです。
古いPCでもちょっとした手間をかけるだけでWindows11を試してみることができます。
今は使っていない古いPCをお持ちの方、お暇な時にでも挑戦してみたらいかがですか。
追記 Windows11正式版でもOK?!
Windows11の正式版が10月5日にリリースされましたが、いろいろと調べてみるとこのページの方法で正式版でもインストールできるようです。実際に確かめたわけではありませんが、どうやら大丈夫だという記事をちらほら見かけます。
iPhoneManiaというサイトの最小システム要件を満たさない古いPCにWindows 11を入れる公式の方法が公開のページでもそのような記述が見られます。事実であればWindows11をインストールできるパソコンの幅がグ〜ンと広がりますね。
ただし、いつものように標準外のインストールなので「自己責任」だそうですが、Windows11のクリーンインストールならたとえ失敗しても被害は少ないかな。やり直せば良いのですからね。


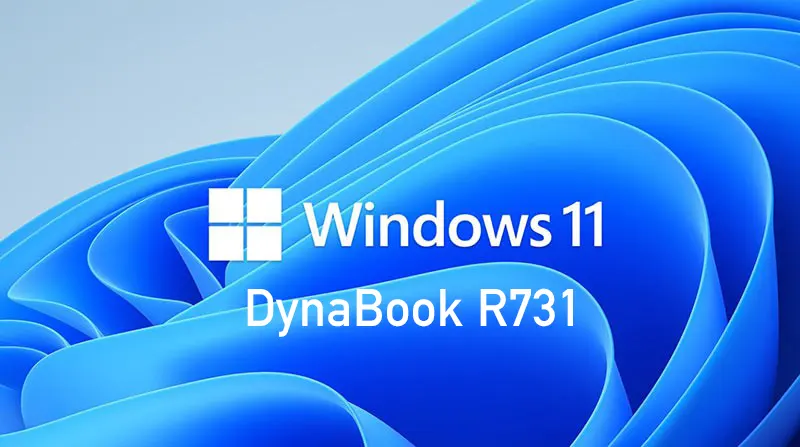


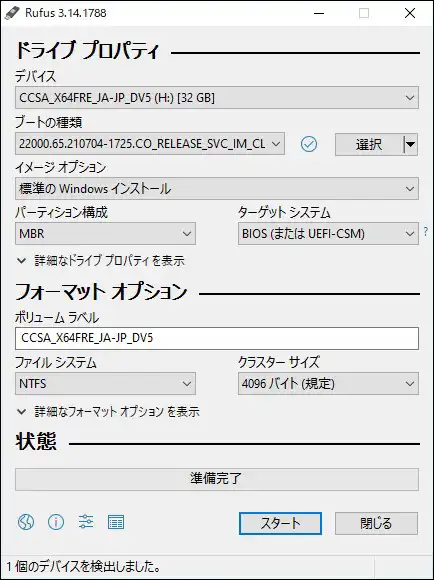
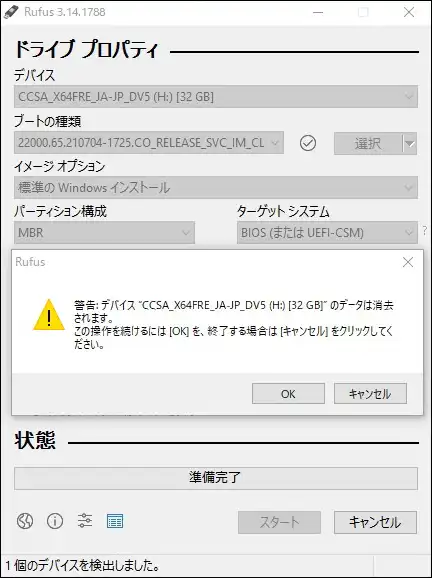
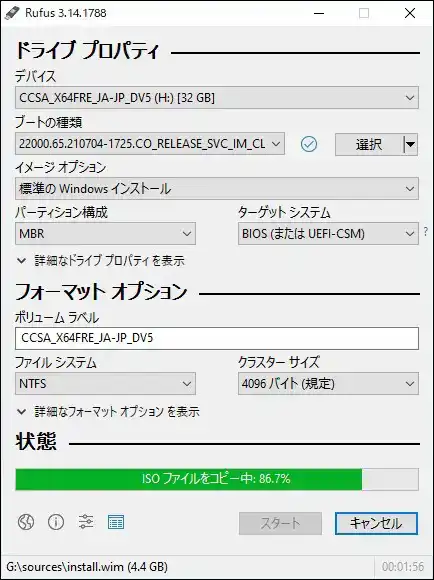
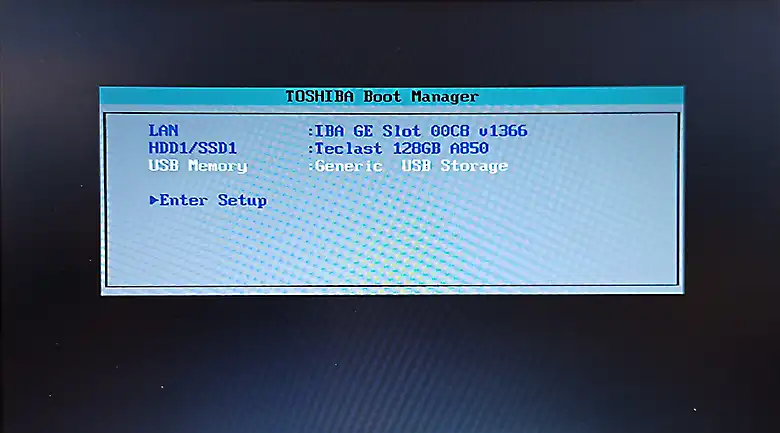
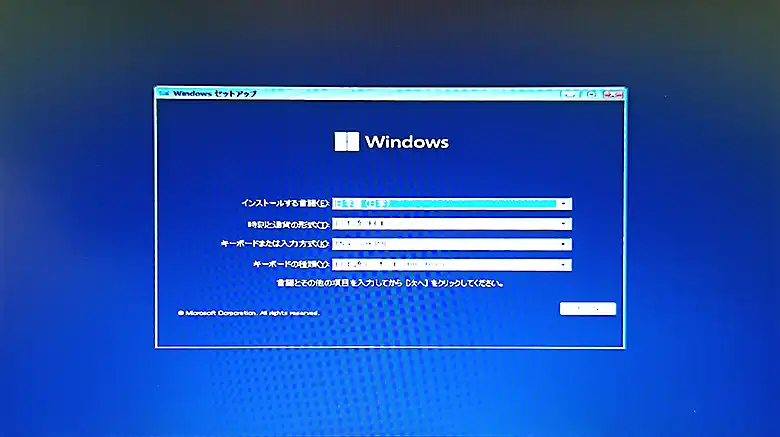

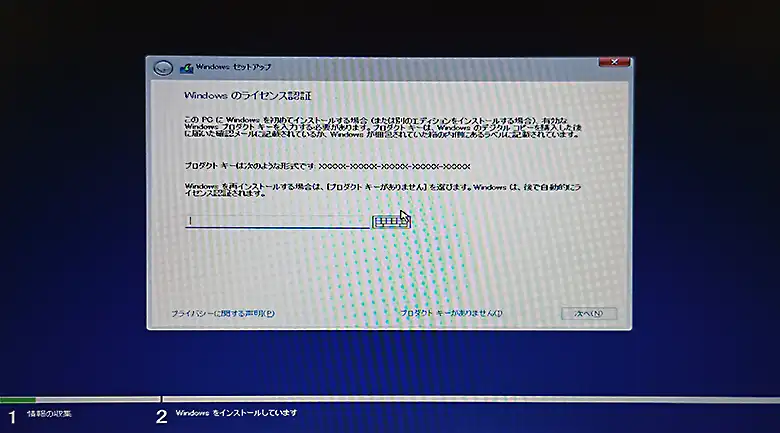

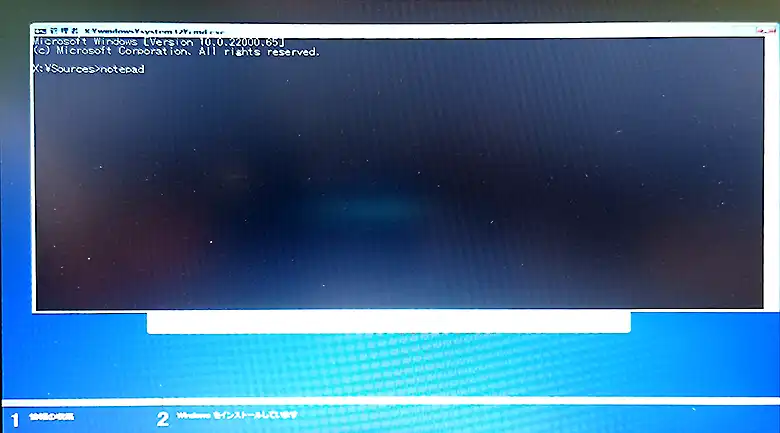
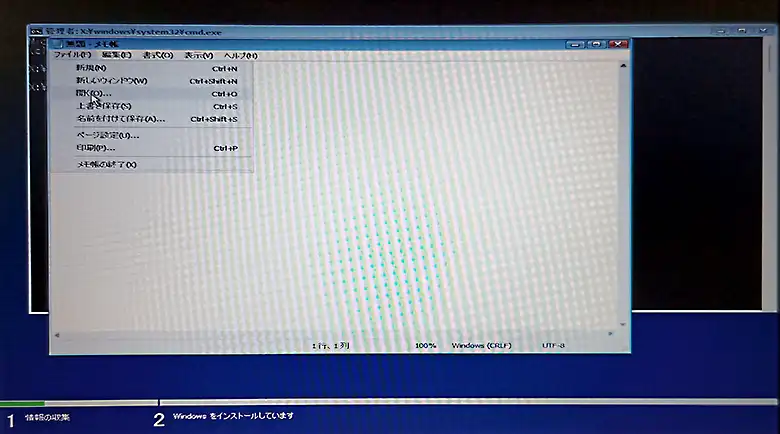


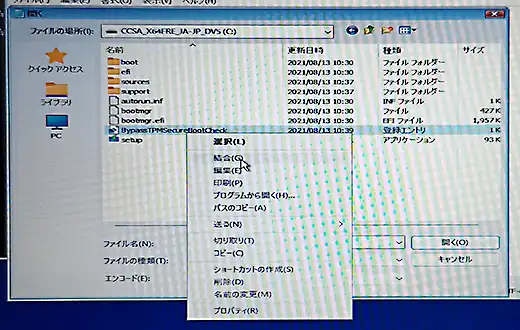
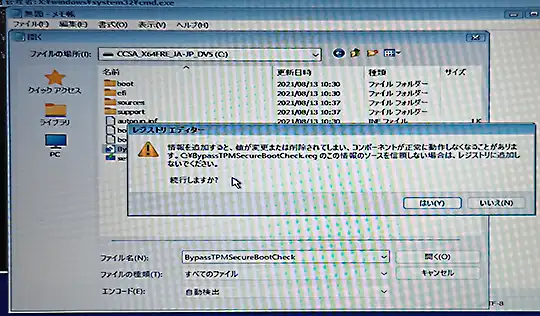

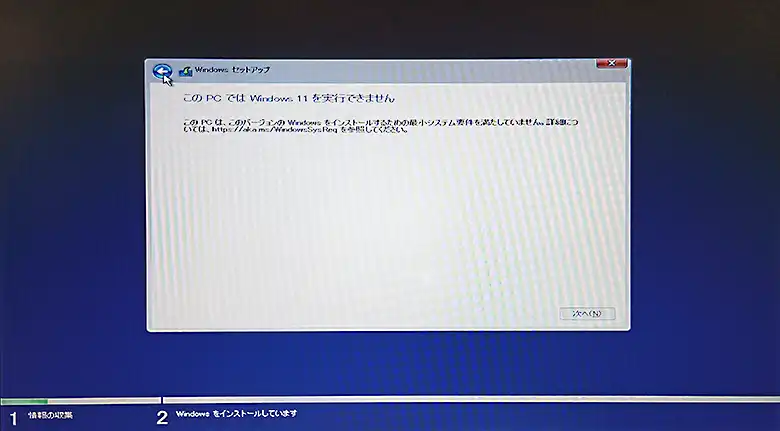

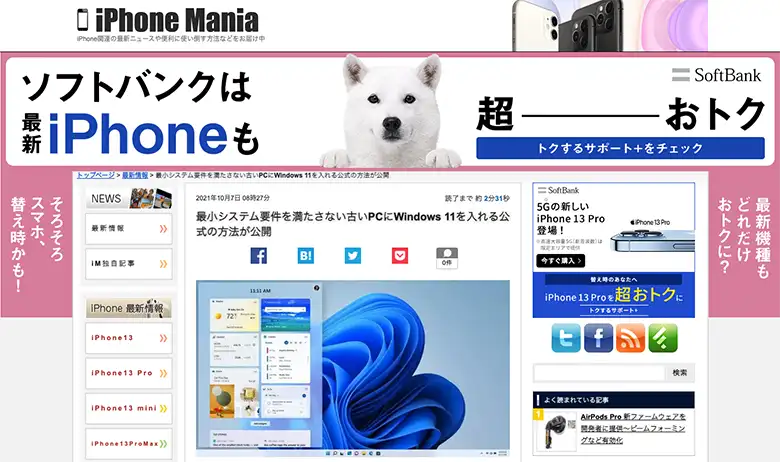


コメント