
WindowsPCやIntelMacで利用可能な無料OS「Chrome os flex」がGoogleから提供されています。
起動が速く障害が起こっても簡単に初期状態に戻せるなど優れた特徴を持っています。
このChrome OS flexは、パソコンのメディアにインストールすることなくUSBメモリから起動可能な気軽に試してみることができます。
今回は今だ開発版ではありますが、実際にChrome OS flexをUSBメモリへインストールするための手順や初期設定を行ってみました。意外と簡単でうまくインストールできました。
興味のある方の参考になればと思います。
Chrome OS Flexのインストールに必要な物
Chrome OS Flexのインストールに必要な物は以下の3つのみです。
- Chromブラウザが動くパソコン
- インターネット環境
- 8GB以上のUSBメモリまたはSDカード
この3つを用意するだけでChrome OS flexのインストールメディアが作成できてしまいます。
もちろん、作成したインストール用メディアでの起動にも対応しています。
ただ、現在でもChrome OS flexは開発版なので、ご利用は自己責任でお願い致します。
Chrome OS Flexインストールメディアの作成準備
メディア作成とChrome OS flexの動作確認にはいつぞやも使用した「東芝DynaBook R731」を使用しました。現在はWindows11をインストール済みですが、USBメモリから起動してChrome OS flexが動くのかの検証にも使用します。
手順1 Chromeブラウザで「Chromebookリカバリユーティリティ」でWeb検索します。
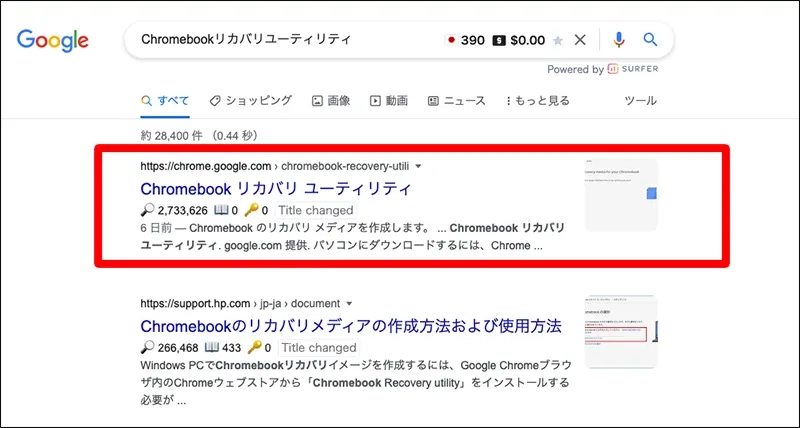
※Chromeの機能拡張なのでブラウザは必ずChromeを使って下さい。
※こちらのリンクからもページ移動できます。
Chromebookリカバリユーティリティ
(https://chrome.google.com/webstore/detail/chromebook-recovery-utili/pocpnlppkickgojjlmhdmidojbmbodfm?hl=ja)
Chromebook リカバリ ユーティリティをクリックします。
クリックするとChrome ウェブストアのChromebook リカバリユーティリティのページに移動します。
Chromeブラウザに機能拡張「Chromebookリカバリユーティリティ」を追加します。
手順2 Chrome ウェブストアのChromebook リカバリユーティリティのページで右上の「Chromeに追加」をクリックします
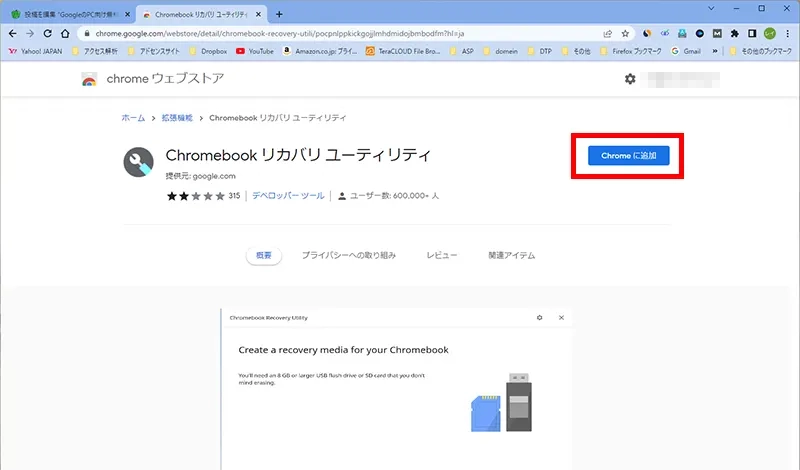
手順3 確認のウインドウが出るので「拡張機能を追加」をクリックします。
Chromebookリカバリユーティリティを追加しますか」の確認ウインドウがでるので、間違いがなければ「拡張機能を追加」をクリックします。クリックすればあっという間に追加作業は終わります。
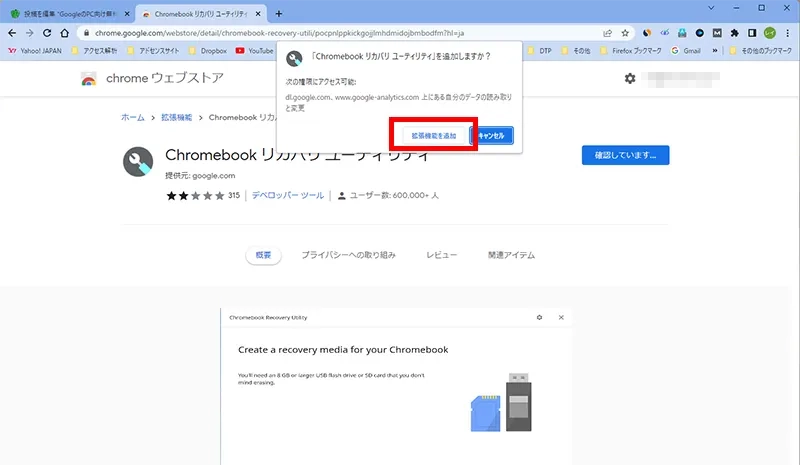
手順4 「機能拡張が追加されました」のコメントが出れば成功です。
これでChromeブラウザに「Chromebook リカバリユーティリティ機能拡張」が追加されました。
この機能拡張を使用してインストールメディアを作成していきます。
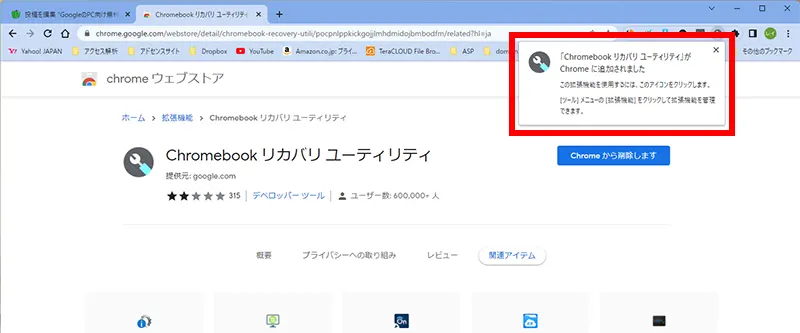
Chrome OS Flexのインストールメディアを作成する
手順1 Chromeブラウザ画面の右上にあるジグソーパズルのピースのようなアイコンをクリックします。
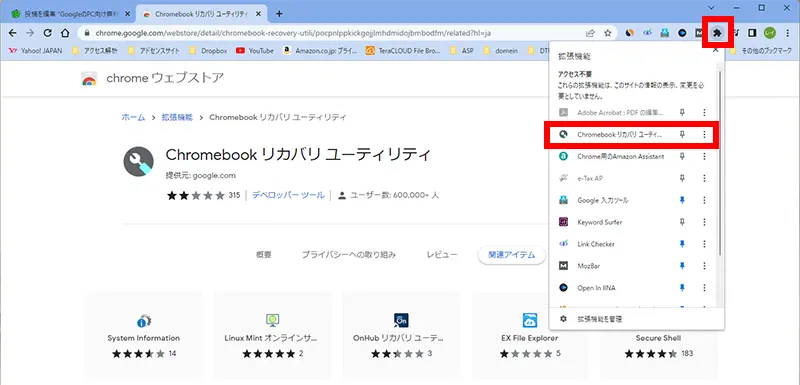
手順2 追加済みの拡張機能のリストが現れるので「Chromebook リカバリユーティリティ」をクリックします。
Chromebookのリカバリメディアの作成ウインドウが現れるので、右下の「始める」をクリックします。
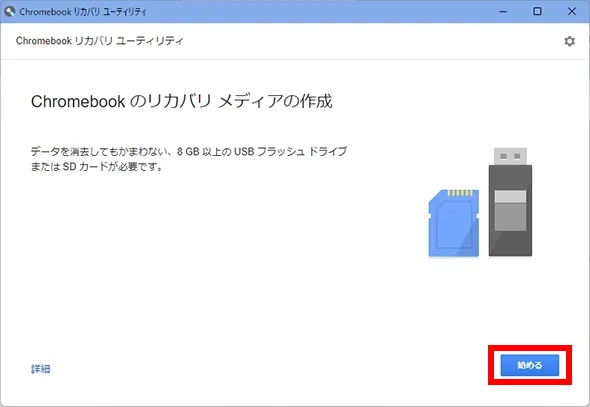
手順3 次の画面で「リストからモデルを選択」をクリックします。
もともとモデル番号などわかるはずがありませんので、青字の「リストからモデルを選択」をクリックして次へ進みます。
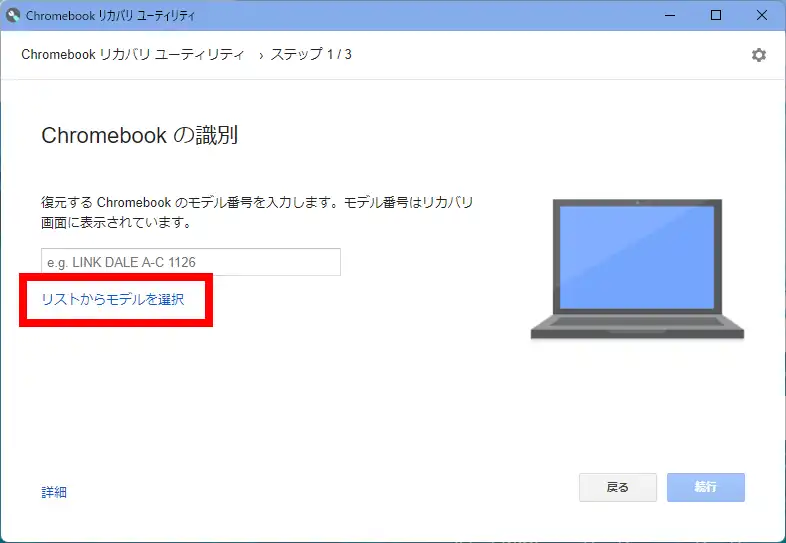
手順4 次の画面でメーカーと製品を選択していきます。
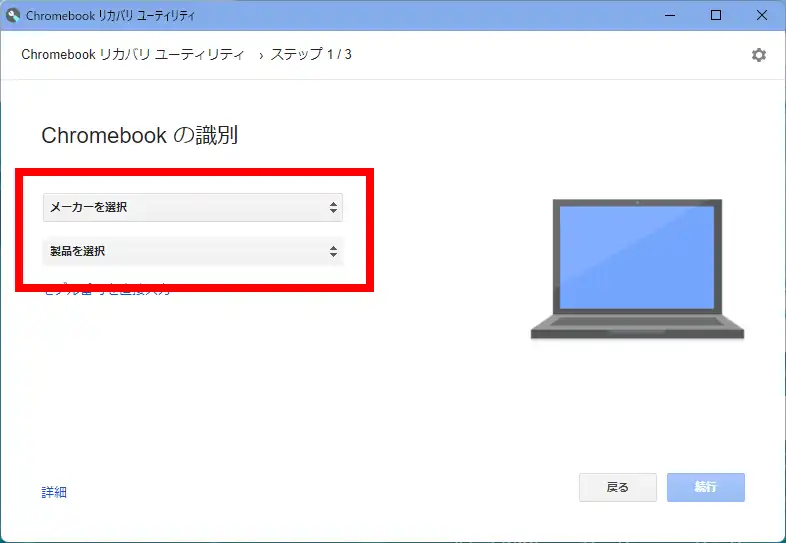
ここでもメーカー名や製品がわかるはずもないのですがとりあえずメーカーを選択をクリックするとリストが現れます。
その中から「Google Chrome OS Flex」を選択します。
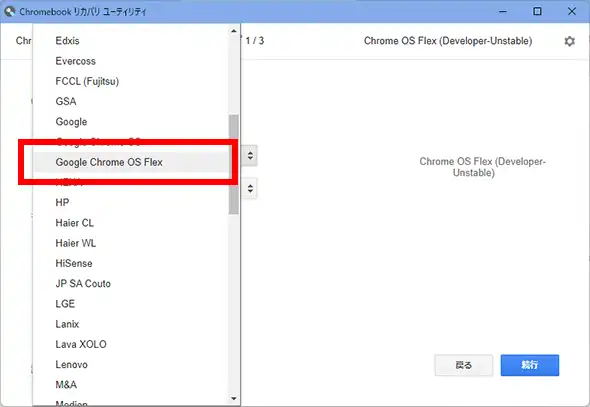
次に「製品を選択」をクリックします。
Chrome OS flex(Developer-Unstable)が表示されるのでこれを選択します。
というか一択なんですけどね。
まとめると
- メーカーを選択欄は「Google Chrome OS Flex」
- 製品を選択欄は「Chrome OS flex(Developer-Unstable)」
であることを確認します。
間違いがなかったら右下の「続行」をクリックします。
手順5 USBメモリまたはカードを取り付けます
ここでUSBメモリなどのメディアがないと「ちゃんと挿入しろ」と促されますので、8GByte以上の容量を持つUSBメモリまたはSDカードをパソコンに挿入、取り付けます。
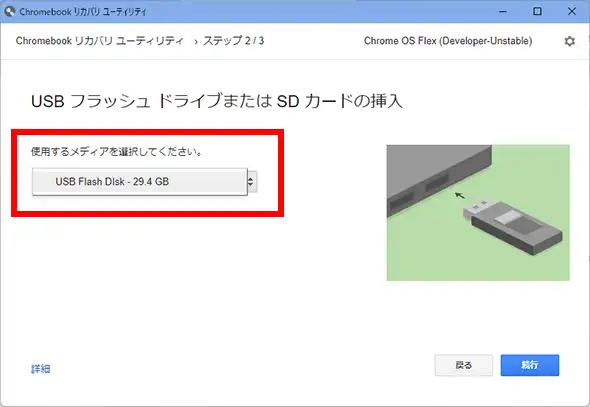
取り付けると画像のようにメディアを選択できるようになります。
間違わないように該当のUSBメモリを選択したら「続行」をクリックします。
さらに確認画面がでますので再度間違いがないか確認します。
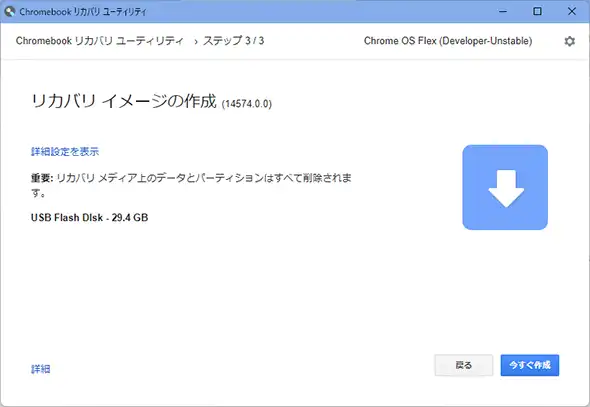
良ければ「今すぐ作成」をクリックするとメディアの作成が始まります。
リカバリメディア作成中
ここまで来ればあとは進行を見守るだけです。
自動でメディアの作成と作成内容の確認を行ってくれます。
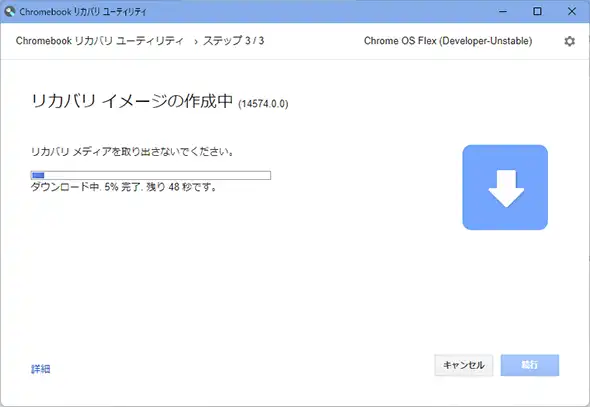
リカバリーが始まりました
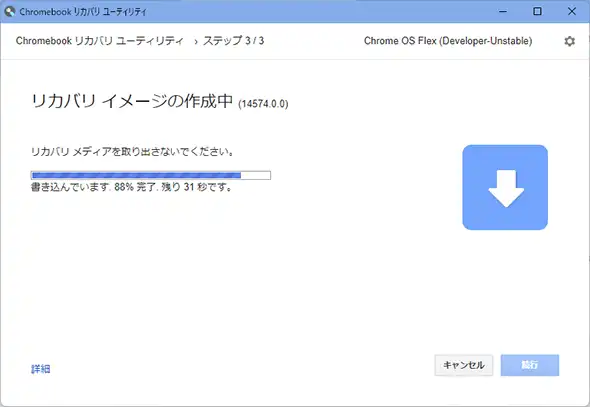
もう少しで終わります。
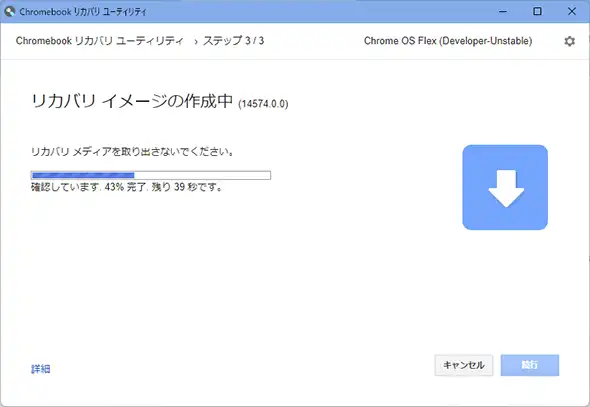
リカバリ内容の確認中です。
確認で誤りがなければリカバリーメディアの完成です。
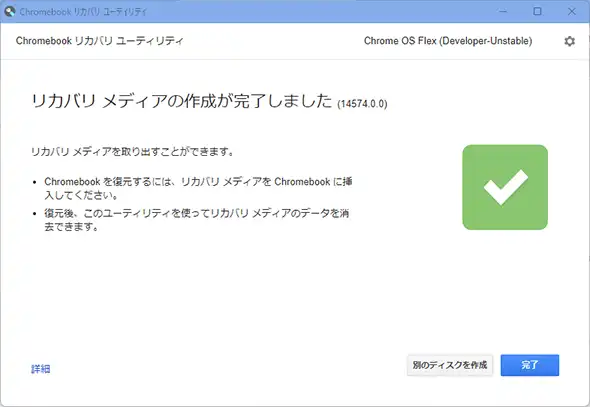
このリカバリメディアを使用して「Google Chrome OS Flex」を動作させて見るのですが、長くなったのでページを改めることにします。
※このメディア作成に関しては途中でちょっと変な動作をしている疑惑もあるのですが、お使いのパソコンやメディアによっても作成の動作が多少様子が異なるかもしれません。
ただし、出来上がったインストールメディアはきちんと動作しました。
まとめ
簡単にできる「Google Chrome OS Flex」のリカバリーメディアでした。
これで古いWindows PCもChromebookに大変身となるのかどうか、引き続き検証していきます。
OSの選択肢が増えるのは楽しいですね。
シロウトにとってはLINUXはちょっと敷居が高い感じがするし、Windows では動作がトロいしといった古めのパソコンの救世主的なOSになってくれるのでしょうか??
実際にインストールメディアから起動してみたのはこちら






コメント