Windows11が動作しているパソコンとAndroidスマホ「Mi 11 Lite 5G」を使ってBluetoothテザリングを試してみました。
テザリングというとWi-Fiでテザリングを使うことが多いようですが、Bluetooth接続でのテザリングも多少の手間はかかりますが簡単にインターネットに接続することができました。
その結果ですが、うまく接続できるけど通信速度は…ブラウザでネットサーフィンやメールのやりとりくらいならできるかな?といった感じの遅さでした。
Xaomi Mi11 Lite 5GでBluetoothテザリング
まず、Windows11のパソコンとAndroidスマートホン「Mi11 Lite 5G」とをBluetooth接続でペアリングします。
Bluetoothペアリングをする手順
スマートフォン側のBluetooth設定
Mi11 Lite 5Gを例として使用していますが、Androidスマートホンなら手順に違いはありません。ただ機種ごとに機能の表示や名称が異なっているかもしれませんのでご注意下さい。
あと、あまりにも古いスマホではテザリングそのものが出来なかったり、お使いのモバイル通信の制約でテザリング機能がオプションになっていたりといった場合もありますのでこれまたご注意を。
3大キャリアのテザリング対応は以下をご参照ください。
ここでは楽天モバイルの回線を使用しています。テザリングの制限はありません。
あと、楽天モバイルのモバイルデータはオンにしておいてください。
1. 設定からBluetoothをタップ
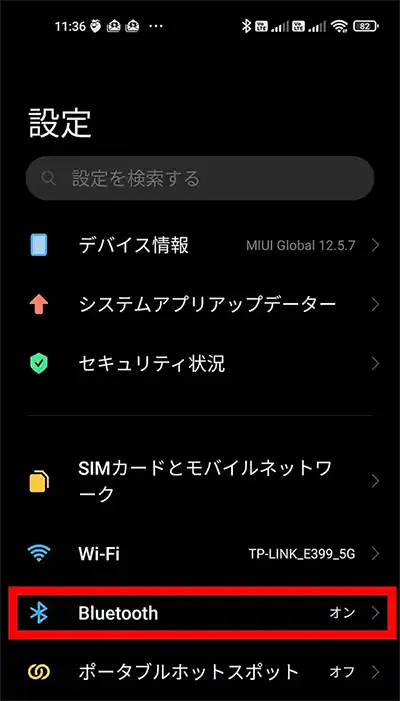
2. BluetoothをONにする
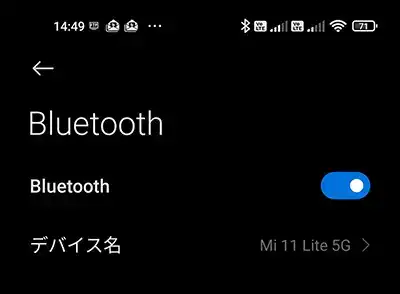
オンにしたらとりあえずこのままにしておきます。
Windows11のBluetooth設定
Windows11でも設定からbluetoothとデバイスを表示させたらBluetoothをオンにし、デバイスの追加をクリックします。
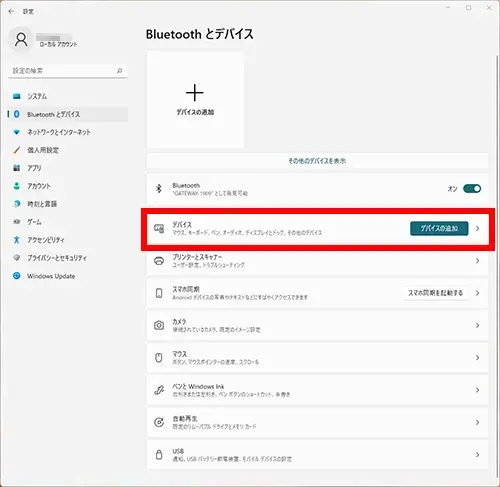
Bluetoothをクリックします。
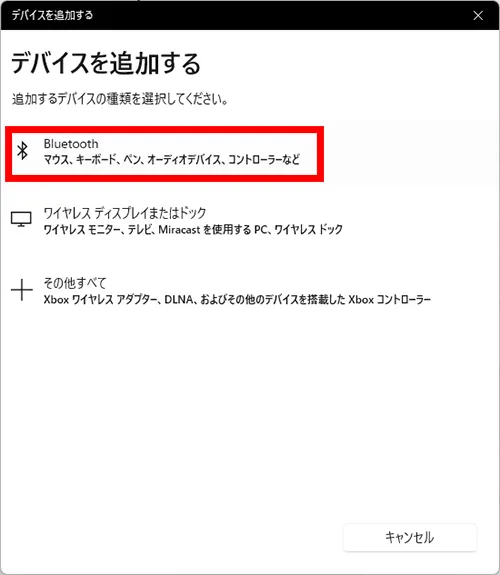
接続できそうな危機が表示されるのでスマホの名称「Mi 11 Lite 5G」をクリックします。
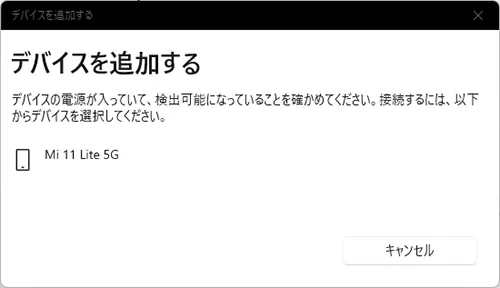
下のような画面になるので数列(905118)が一致していることを確認して接続をクリックします。
※数列は一例で適宜変わります。
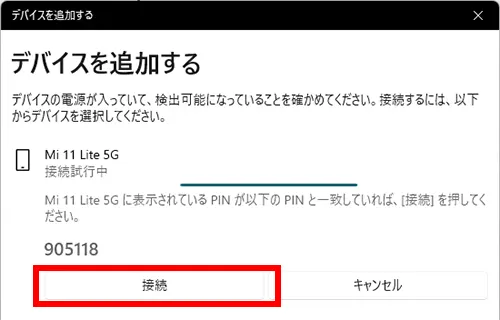
スマートホンにも下のような表示が出るはずですので、数列(905118)が一致していることを確認してペア設定をタップします。
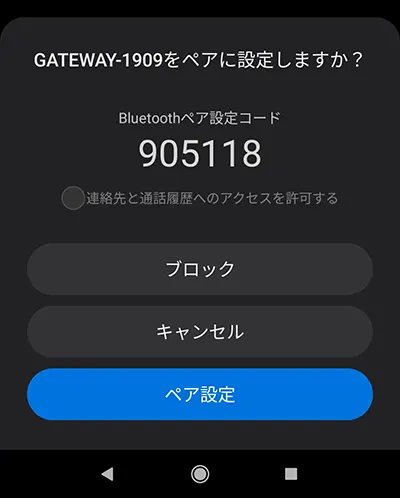
これで相互のペアリングはできているはずです。
スマホ側には接続されるパソコンの名称「GATEWAY-1909」がペアリングして保存されています。
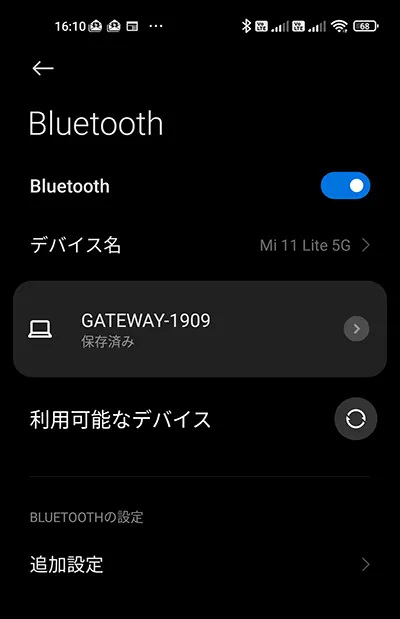
パソコン側にはスマートホンの「Mi 11 Lite 5G」がペアリング済みと表示されているはずです。
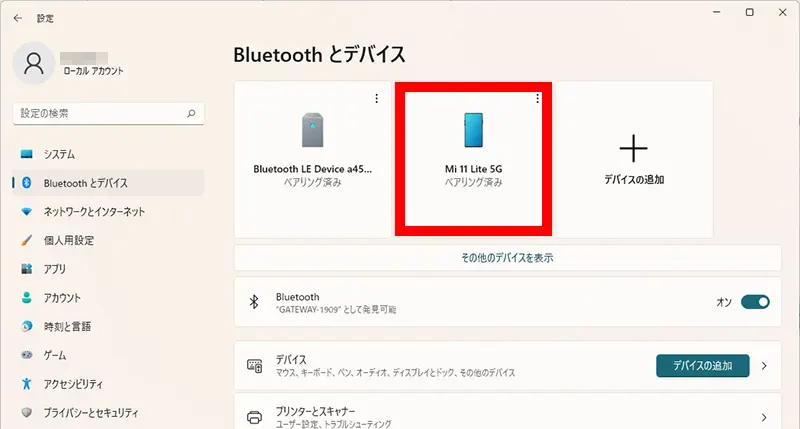
Bluetoothテザリングをする手順
Xaomi Mi11 Lite 5G側の設定
設定から「ポータブルホットスポット」をタップします。
表示された画面の下のほうにある「Bluetoothテザリング」をオンにします。
※このあたりのメニュー構成はスマートホンごとに異なっていると思います。
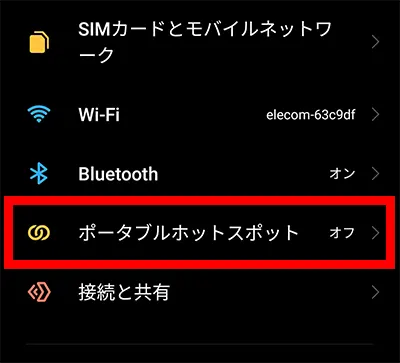
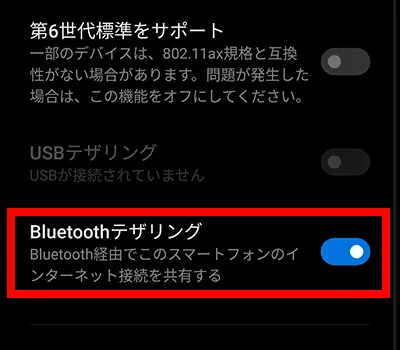
Mi11 Lite 5Gでポータブルホットスポットが見つからない場合
Mi 11 Lite 5Gの場合デフォルトではポータブルホットスポットというメニューは表示されません。
APN設定を変更する必要があるのですが、変更方法についてはMi11 Lite 5G+楽天モバイルでテザリングをご参照ください。簡単にできます。
Windows11側の設定
設定から「Bluetoothとデバイスをクリック」します。
表示された画面の「デバイスをクリック」します。
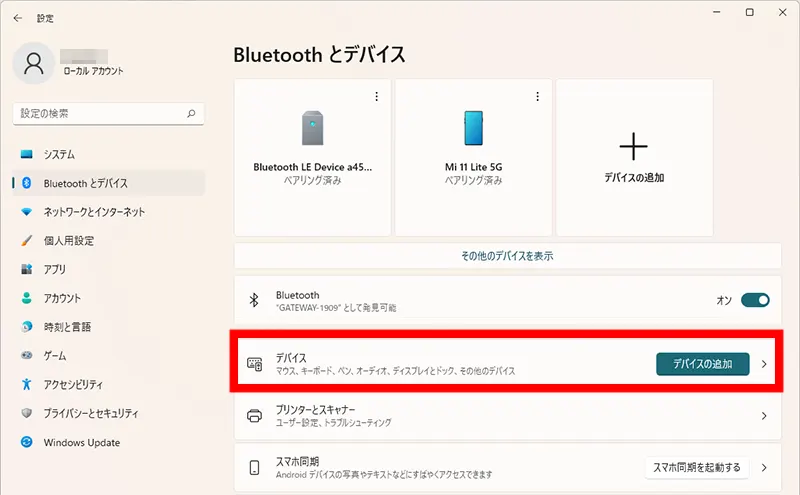
表示された画面の「デバイスとプリンター」をクリックします。
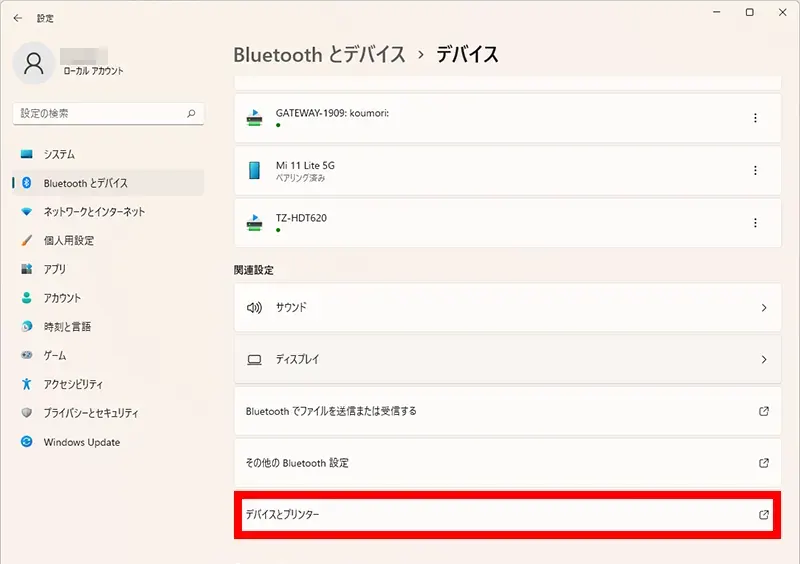
デバイスに表示されているスマートホン(ここではMi 11 Lite 5G)アイコンを選択して右クリックし、接続方法からアクセスポイントを選択します。
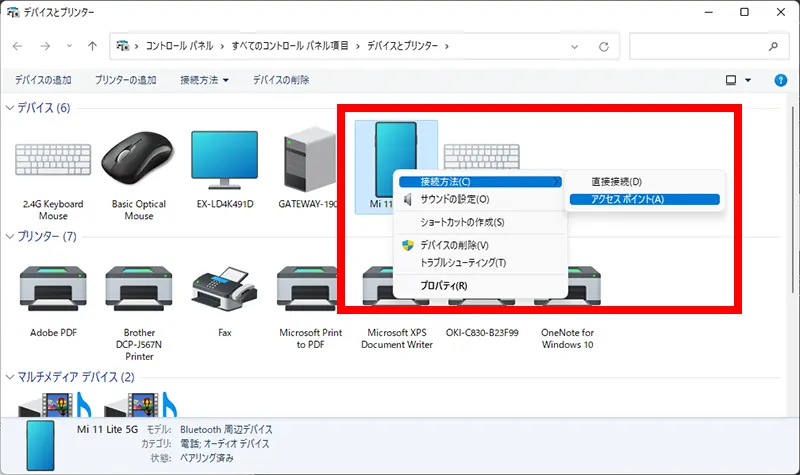
「接続しました」という小さなウインドウが表示されたら成功です。
気になる通信速度
BluetoothによるテザリングはWi-Fiテザリングに比べて通信速度が遅いとはよく言われますが、実際どうなのか確認してみました。
Googleのスピードテストがよく使われるようなので今回はそれを使用してみました。
結果は以下の通りです。
測定時間は日曜のお昼ごろですので混んでいるのかもしれませんが、それにしてもという結果ですね。
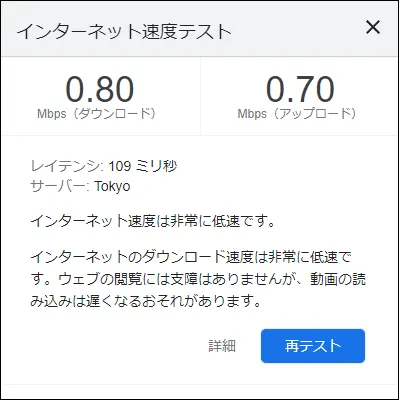
複数回繰り返してみても同じような結果でしたので、大体こんなところなのではと思います。
ただし、計測している時間や使用しているパソコン・スマホの違いなどによりかなり違った結果になるのではと推測できます。
この状態でWebブラウザを起動してみたところ、ウェブサイトの閲覧はできるものの画像の読み込みなどはかなり遅れて表示されていくといった状態でした。
テザリングの3つの接続方法
テザリングには接続方法により3種類に分かれます。いかにそれぞれの特徴を見ていきます。
Wi-Fiテザリングの特徴
| テザリング方法 | メリット | デメリット |
|---|---|---|
| Wi-Fiテザリング | ・複数台同時に接続できる ・通信速度が速い ・接続できる距離が広い |
・バッテリーの消費量が大きい ・月間データ通信量を圧迫しがち ・セキュリティに注意が必要 |
| Bluetooth テザリング |
・ペアリング(※1)して使用するのでセキュリティが高い | ・通信速度が遅い ・接続できる範囲が狭い |
| USBテザリング | ・通信速度が速い ・USB PD対応(※2)のケーブル、スマホならノートパソコンから充電しながら使える ・セキュリティが高い |
・USBケーブルが必要 ・有線範囲内でしか使えない |
まとめ
Wi-Fi環境が提供されていない外出先でも、スマートホンのテザリング機能を利用すればパソコンやタブレット端末、ゲーム機などをインターネットに接続することができます。
そのうえテザリングは暗号化設定やパスワードがない無料Wi-Fiと異なり、セキュリティがしっかりしているので、管理さえ注意していれば安心して仕事やネットショッピングでも使うことができます。
楽天モバイルの「Rakuten UN-LIMIT VI」なら使う人も使わない人も、ワンプランで料金を気にすることなくスマホを利用できます。楽天モバイルは料金も安いが自由度も高いようです。
便利なテザリング、覚えておいて損はありませんね。




コメント