Xaomi Mi11 Lite 5Gを楽天モバイルでWi-FIテザリングする場合のやり方を試してみました。
Mi11 Lite 5Gでは楽天モバイルのSIMを取り付けるだけで、データ通信・音声通話・楽天リンクアプリを使った音声通話等は普通にできますが、テザリングはAPN設定を変更しないと使えないというちょっとクセのあるスマホとも言えるかもしれません。
Mi11 Lite 5G+楽天モバイルでテザリングするには
楽天モバイルの場合は特に契約しなくてもテザリンクできます。契約している通信会社によってはテザリングサービスがオプション扱いで別料金だったりする場合や、事前申し込みが必要な場合もあります。
現在も同じなのかはわかりませんが、以前使用していたauの場合、テザリングはオプション扱いで利用前にオンラインや電話・店頭での別途テザリングオプションの申し込みが必要と手間のかかる料金プランでしたね。
あと、Mi11 Lite 5G側もAPN設定をいじらなければなりません。といっても至極カンタンですのですぐにできる内容となっていますので心配する必要はありません。UMIDIGI a9PROのテザリング設定より簡単かもしれません。
テザリングの接続方法3種
テザリングにはインターネットへの接続方法で3種類に分けられます。
wifiテザリング・Bluetoothテザリング・USBテザリングがそれです。
それぞれに特徴がありメリットデメリットは以下のようになります。
wifiテザリング
メリット
- 通信速度が早い
- wifi対応機器が多い
- 複数台接続できる
デメリット
- 接続機器(スマホ)のバッテリー消費が多い
Bluetoothテザリング
メリット
- 接続機器のバッテリ消費が少ない
デメリット
- 接続側もBluetooth対応が必要
- 通信速度が遅い
USBテザリング
メリット
- USBケーブルでの有線接続のため通信速度が早い
- 通信が安定している
- 場合により給電しながらの利用が可能になるため長時間の利用が可能になる
- セキュリティの面でも安心
デメリット
- 有線接続のためケーブルを用意しておく必要がある
テザリング方法のそれぞれにメリット・デメリットがあるのですが、スマホさえあれば手軽に利用でき通信速度も期待できるwifiテザリングがよく利用されているようです。
ここでもMi11 Lite 5Gと楽天モバイルを使用したWiFiテザリングを試してみました。
テザリングを行う場合の注意点
データ使用量に注意
楽天モバイルの場合はどんなに使っても2,980円が上限ですので安心ですが、昔ながらの従量制でモバイル契約をしている場合などはデータの使いすぎに注意しなければなりません。
大容量の画像データを送付したり、動画を視聴したりで予想外に経済的負担が増える可能性や通信制限がかかってしまうなどの恐れもあります。
wifiといっても自宅wifiとは違いモバイル回線を使用していますので使いすぎには注意しましょう。
バッテリーの消耗に注意
最近は技術の進化でバッテリーの持続時間も伸びてきてはいますが、テザリングの中でも特にwifiテザリングはバッテリーの消費が激しいとされている為、気がついたら「バッテリー切れになってた」といったことも起こりえます。
バッテリーの消費を抑えるために長時間のテザリングは控えることと、念の為のモバイルバッテリの携行などしておくと安心感を得られます。
「それなら充電しながらのテザリングでいんじゃね?」と思われるかもしれませんが、テザリングを続けるとスマホ本体の温度も上昇しがち。バッテリーは熱に弱いので充電しながら長時間のテザリングは避けたほうが良いかもしれません。
連続でのテザリングは避け、中断を入れながらのテザリングがバッテリーにも良いかもしれません。
Mi11 Lite 5GでのWi-Fiテザリングのやり方
Mi11 Lite 5G側の設定
デフォルトではMi11 Lite 5Gの設定項目にテザリングに関する設定「ポータブルホットスポット」は見当たりません。
これを有効にするには楽天モバイルのAPN設定を変更する必要があります。
楽天モバイルのAPN設定の変更
1. 設定をタップ
2. SIMカードとモバイルネットワークをタップ
3. Rakutenをタップ
4. アクセスポイント名をタップ
5. Rakutenをタップ
6. スクロールし下の方にある「MVNOの種類」をタップ
7. MVNOの種類を「なし」から「SPN」に変更する
8. 前の画面に戻る前に「OK」をタップして変更を保存する
9. 設定が正しくできていれば設定画面に「ポータブルホットスポット」と言う名称の項目ができているはず。
10. ポータブルホットスポットをタップし、画面の一番上の「ポータブルホットスポット」を「オフ」から「オン」にする
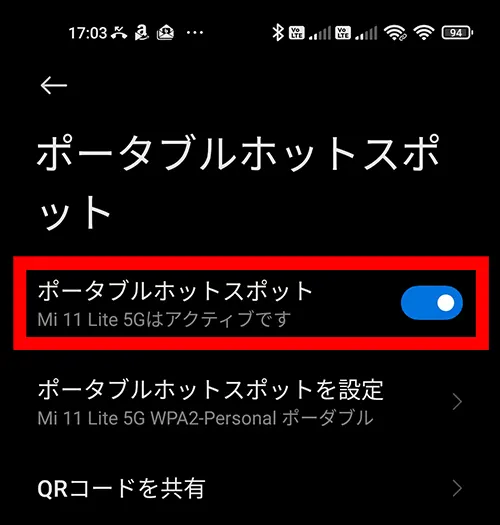
11. 下にある「ポータブルホットスポットを設定」をタップしてSSIDとパスワードをメモしておく
※パスワードは右にある目のマークをタップすると見えるようになります。
Mi11 Lite 5Gの設定は以上で終わりです。
設定画面を閉じて下さい。
wifiテザリングのやり方
Mi11 Lite 5Gの「ポータブルホットスポット」がオンであることを確認しておきます。
RakutenモバイルのモバイルデータもONにしてください。OFFだとインターネットに繋がりません。
接続する機器の設定
Windows11のデスクトップパソコン(自作)で行いました。
画面右下のwifiアイコンをクリック
画面右下のwifiマークをクリックすると下のメニュー画面が出るので「Wi-Fi」にあるwifiマークをクリックしてONにする。
WiFiリストに「Mi11 Lite 5G」があるはずなのでそこをクリック
Mi11 Lite 5G側のテザリング設定がうまく行っていれば「Mi11 Lite 5G」という名称の接続ポイントが表示されているはずですのでそれをクリック。
セキュリティーキーの入力
初めての接続の場合は先ほどメモしておいたセキュリティキーを入力します。
セキュリティキーはMi11 Lite 5Gのテザリング画面のアクセスポイントのパスワードになります。
接続完了しました
IPアドレスの割り振りがDHCPに設定してあれば手間なしで勝手に接続してくれます。
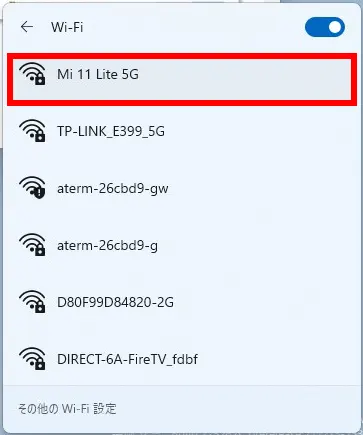
接続速度を計測
午後11時30分頃、グーグルのスピードテストでの計測結果です。
モバイル回線ですので一例にしかなりませんが、結構な速度が出ています。
神奈川県平塚市ですので、auのパートナー回線ではなくRakutenモバイルの回線だと思います。
正直なところはじめはあまりに早すぎて何か間違っているのかと思ってしまいましたが、Mi11 Lite 5Gのポータブルホットスポットをオフにすると「インターネット未接続」になってしまうので間違いないでしょう。
この接続で、ウェブサイトの閲覧はもとより、YoutubeやAmazonプライムビデオがスムーズに視聴できました。
wifiテザリングまとめ
テザリングもやってみると意外とかんたんに設定できることに驚きです。
楽天モバイルはこのあたりの自由度が高いのも利点なのかもしれません。



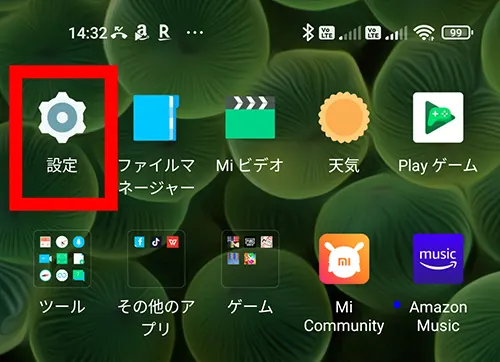


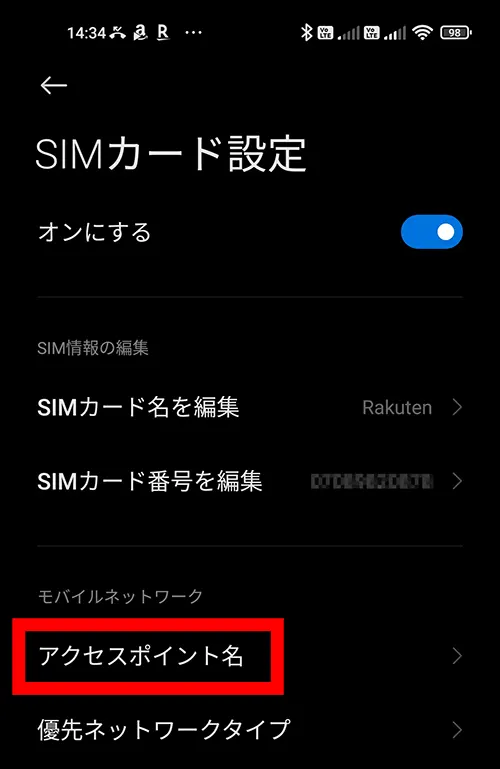
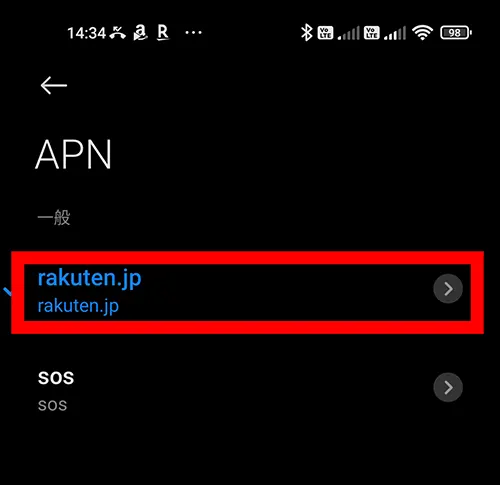

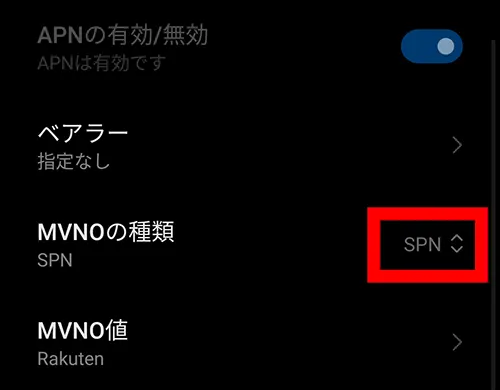
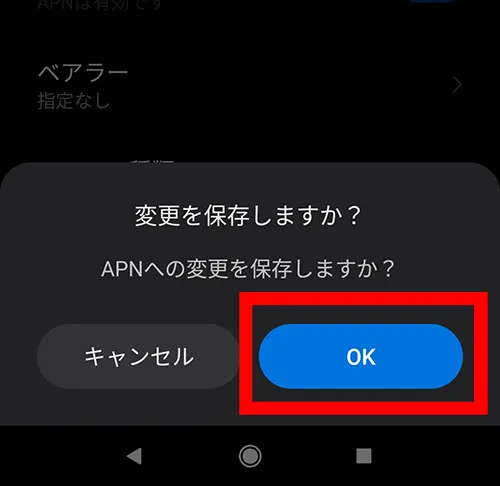
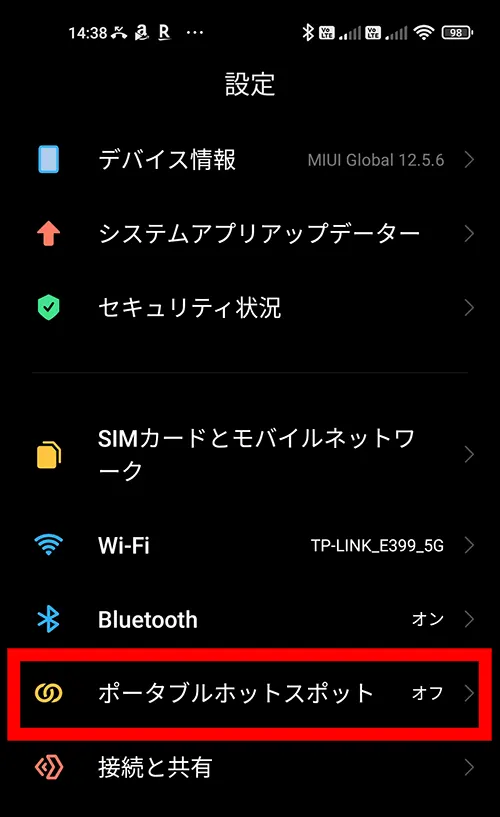
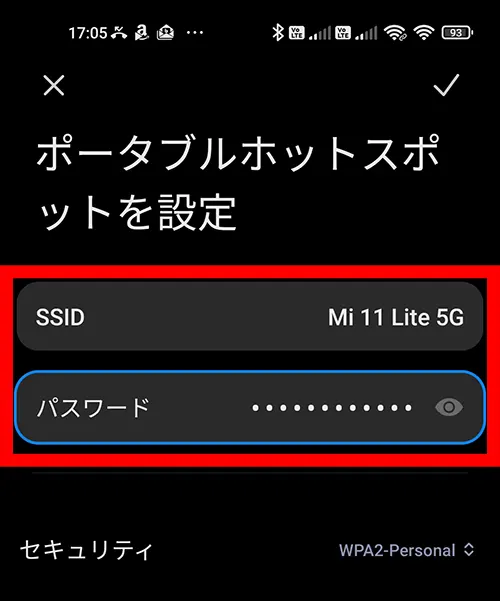
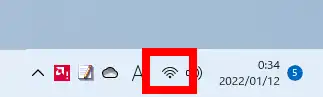
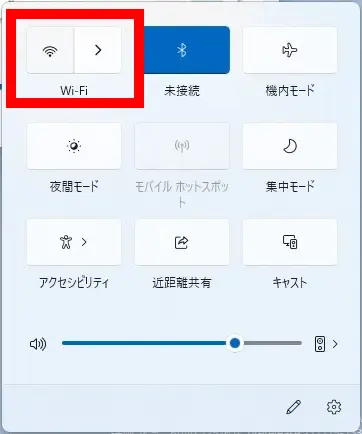

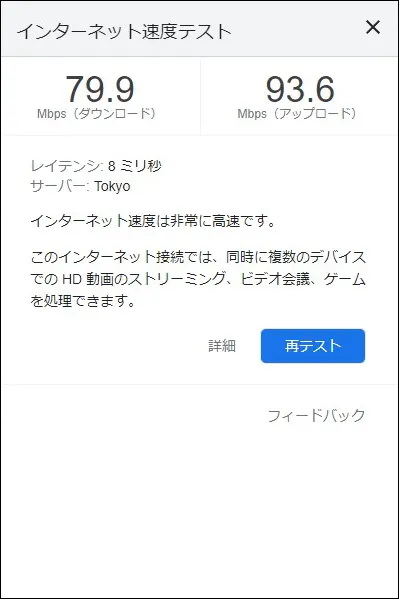

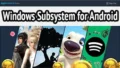
コメント