UMIDIGI a9と楽天モバイルでテザリングを試してみました。
個人的には余り使うこともないかと思いますが、出張時や災害時などでイヤでも使わなければならないこともあるんじゃないかと思い試験的に接続してみたわけです。また、フリーの公共wifiも増えてきたといわれますが、フリーだけにセキュリティ面でも不安がありますから自分のスマホでセキュリティを確保しつつテザリングも有りなんでしょうね。
幸いなことに楽天モバイルはテザリングが自由にできる事になっているので試しやすいです。
テザリングするには
楽天モバイルの場合は特に契約しなくてもテザリンクできますが、契約している通信会社によってはテザリングサービスがオプション扱いで別料金だったりする場合もあるため、事前申し込みが必要な場合もあります。
以前使用していたauの場合、テザリングはオプション扱いで利用前にオンラインや電話・店頭での別途テザリングオプションの申し込みが必要と手間のかかる料金プランでしたね。
今もそうなのかは知りませんが。
テザリング3種
テザリングにはインターネットへの接続方法で3種類に分けられます。
wifiテザリング・Bluetoothテザリング・USBテザリングがそれです。それぞれに特徴がありますので、それぞれのメリットデメリットは以下のようになります。
wifiテザリング
- メリット
通信速度が早い
wifi対応機器が多い
複数台接続できる - デメリット
接続機器のバッテリー消費が多い
Bluetoothテザリング
- メリット
接続機器のバッテリ消費が少ない - デメリット
接続側もBluetooth対応が必要・通信速度が遅い
USBテザリング
- メリット
USBケーブルでの有線接続のため通信速度が早い
通信が安定している
場合により給電しながらの利用が可能になるため長時間の利用が可能になる
セキュリティの面でも安心 - デメリット
有線接続のためケーブルを用意しておく必要がある
テザリング3種それぞれにメリット・デメリットがあるのですが、スマホさえあれば手軽に利用でき通信速度も期待できるwifiテザリングがよく利用されているようです。
テザリングの注意点
データ使用量に注意
楽天モバイルの場合はどんなに使っても2,980円が上限ですので安心ですが、昔ながらの従量制でモバイル契約をしている場合などはデータの使いすぎに注意しなければなりません。大容量の画像データを送付したり、動画を視聴したりで予想外に経済的負担が増える可能性や通信制限がかかってしまうなどの恐れもあります。
wifiといっても自宅wifiとは違いモバイル回線を試用しますので使いすぎには注意ですね。
バッテリーに注意
最近は技術の進化でバッテリーの持続時間も伸びてきてはいますが、テザリングの中でもwifiテザリングはバッテリーの消費が激しい為、気がついたら「バッテリー切れになってた」といったことも起こりえます。
長時間のテザリングは控えることと、念の為のモバイルバッテリの携行などしておくと安心感を得られます。
「それなら充電しながらのテザリングでいんじゃね?」と思われるかもしれませんが、テザリングを続けるとスマホ本体の温度も上昇しがち。バッテリーは熱に弱いので充電しながら長時間のテザリングは避けたほうが良いかもしれません。
休み休み使いましょう。
wifiテザリングのやり方
wifiテザリングはスマホをwifiルーターのように使用することになります。
UMIDIGI a9側の設定
ホーム画面より「設定」→「ネットワークとインターネット」にいき、「アクセスポイントとテザリング」をタップ、画面の「wifiアクセスポイント」をタップし画面上のスイッチをONにします。
モバイルデータもONにしてください。OFFだとインターネットに繋がりません。
UMIDIGI a9の設定は以上です。
接続する機器の設定
Windows10のノートパソコン(DynaBook)で行いました。
画面下のwifiアイコンをクリック
WiFiリストに「A9 Pro」があるはずなのでそこをクリック
a9側のテザリング設定がうまく行っていれば「A9 Pro」という名称の接続ポイントが表示されているはずですのでクリック。
セキュリティーキーの入力
初めての接続の場合はセキュリティキーを入力します。
セキュリティキーはa9のテザリング画面のアクセスポイントのパスワードになります。
赤枠をタップすると点点表示になっているパスワードを参照することができますので、その文字列をパソコン側のネットワークセキュリティキーとして入力し次へをクリック。
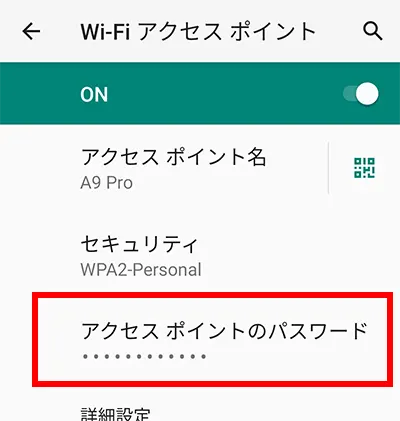
ネットワークの範囲の設定
セキュリティ上の選択だと思いますが、とりあえずOKをクリック。いいえは試してないのでどうなるかわかりません。
Windows側で設定が始まります
Windows10がなにかゴニョゴニョ設定してます。
接続完了しました
IPアドレスの割り振りがDHCPに設定してあれば手間なしで勝手に接続してくれます。
接続速度を計測
平日の午前10時頃、パートナー回線経由での結果です。モバイルネットワークですのでこれでもマシな方かもしれません。お昼に近くなると混み合うと言われていますのでもっと下がるのではと思います。
この程度の速度でもYou Tubeで720P動画をスムーズに見ることができました。
松山英樹選手がマスターズで優勝していました。\(^o^)/
まとめ
テザリングもやってみると意外とかんたんに設定できることに驚きです。
楽天モバイルはこのあたりの自由度が高いのも利点なのかもしれません。
いちいち別オプションでは面倒くさいですし、いざ使いたいときに「手続きしてなかった」では使い勝手が悪すぎます。


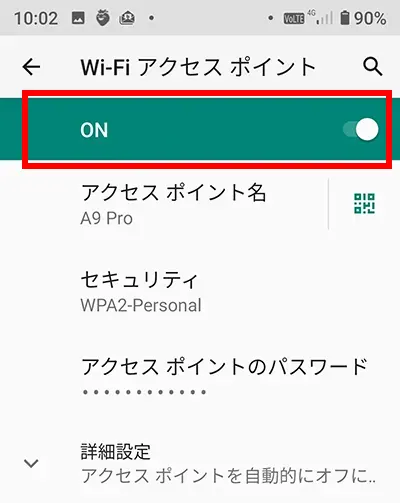
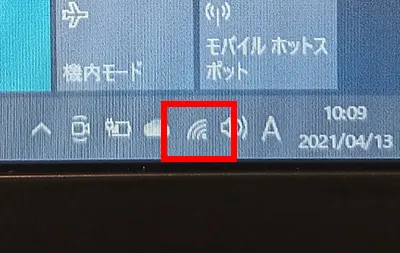


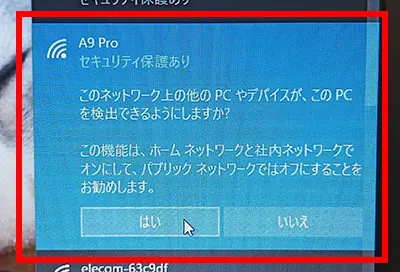
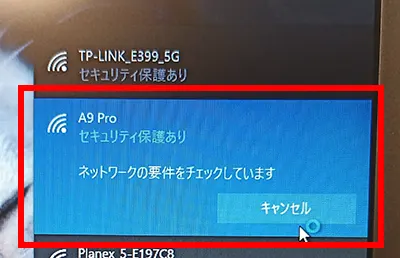
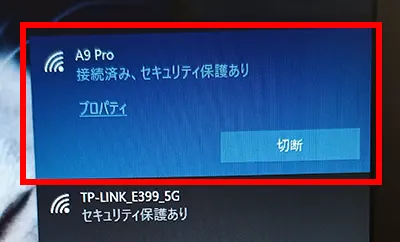
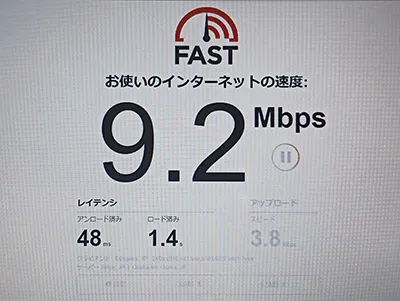


コメント