
Chrome OS flexをUSBメモリから起動するのではなく、パソコンに搭載したSSDにインストールしてみました。
もともと軽めのOSなので劇的な変化ということはありませんが、より軽快に動くことは確かなようです。
Chrome OS flexをSSDにインストールする
まずChrome OS flexで特筆すべきはインストールが簡単だったことです。
インストール中にすることもなく見守ること10分程度でインストール完了でした。
その後の初期設定はあるものの、内容はUSBメモリ起動の時と同じなので迷うことなくインストールできました。
インストールに必要な物
パソコンのSSDにインストールするために必要なのは次の物となります。
- パソコン
古めのノートパソコンをお持ちの方はたくさんおられるでしょうからそれを活用するのが良いでしょう。わざわざ買う必要もないですしね。 - SSD
パソコンに搭載されている物をそのまま使うのであれば別途用意する必要はありません。新しいSSDを用意するか手持ちを使うか都合の良い方法で用意しましょう。
HDDでも同じくインストール可能ですがせっかくの軽量OSですのでレスポンスの良いディスクを使った方が気持ちが良いでしょう。 - インストールメディア(8GB以上のUSBメモリorSDカード)
前回作ったUSBメモリです。一度USBメモリから起動した物はUSBからの起動として設定されてしまっているようで使うことが出来ないようです。面倒ですが新たにインストールメディアを作成する必要があります。
インストール手順
簡単インストールですので気楽にやっていきましょう。
生け贄パソコンはいつものDynabook R731にご足労願いましょう。
10年以上前の古いノートパソコンですがまだまだ元気に動いてくれていますよ。
Dynabook R731のスペック
CPU:第2世代 Intel Core™ i5-2520M
メモリ:16GB DDR3 1600MHz
SSD:128GB SATA
チップセット:モバイル インテル® HM65 Expressチップセット
※標準仕様からhddをssdに、メモリを16GBに、それぞれ交換・増設しています。
SSD
それからSSDはかなり前に購入した手持ちのINTEL製X-25M(Type80GB)を使いました。2009年頃に売られていた骨董品的なSSDで、SATA2規格ですがまだまだ現役です。こき使ってやりましょう。

Intel SSD X-25M 80GB:SSDが出だした頃の製品で80GBで18,000円位した高級品?でした
手順1:USBメモリ(インストールメディア)をパソコンのUSB端子に挿入
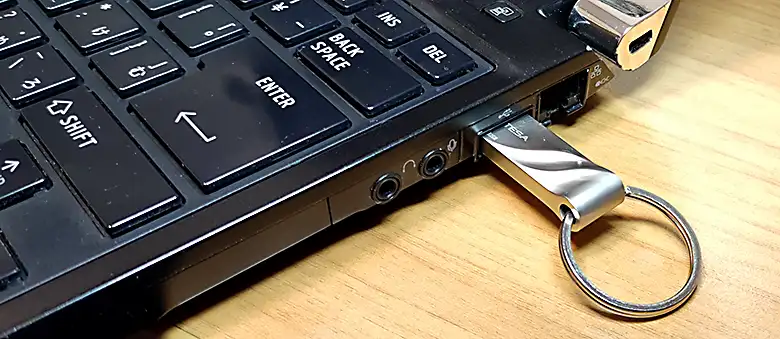
USB端子はUSB3.0でもUSB2.0でもどちらでも支障ありません。
R731の場合はUSB2.0しか搭載されていませんので迷うことはありませんね。
手順2:USBメモリからChrome OS flexを起動させます。
Dunabook R731の場合は電源導入直後にF12キーの連打でブートマネージャーを呼び出せます。
ブートマネージャーでUSBを指定しリターンキーを押すことでUSBメモリから起動します。
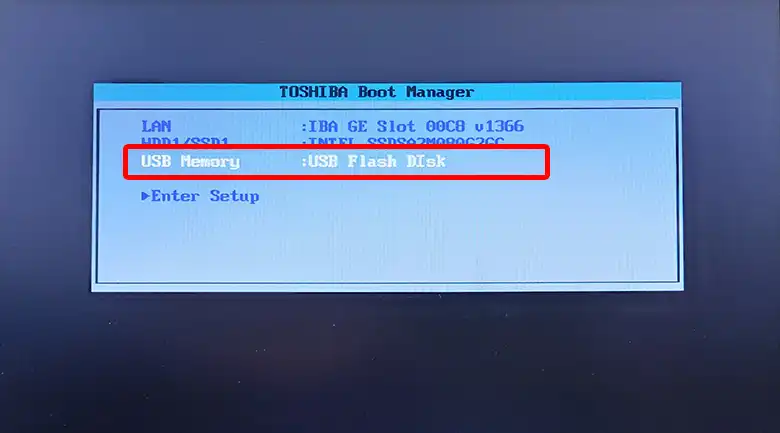
しばらくすると画面にOSのロゴが…
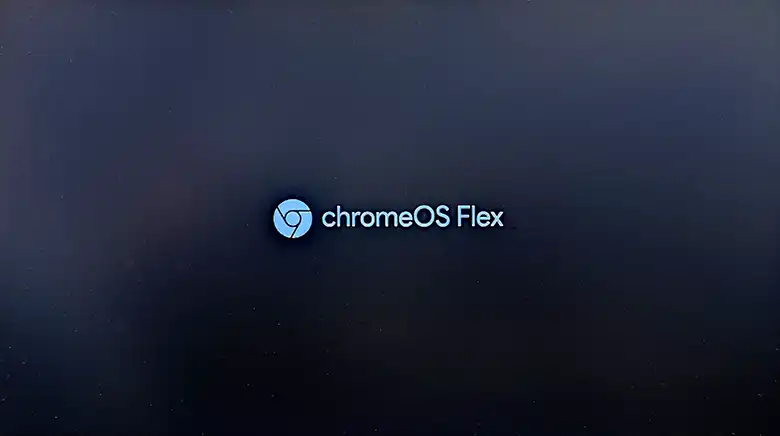
さらに見守りながら待っていると…ようこそ画面が表示されます。
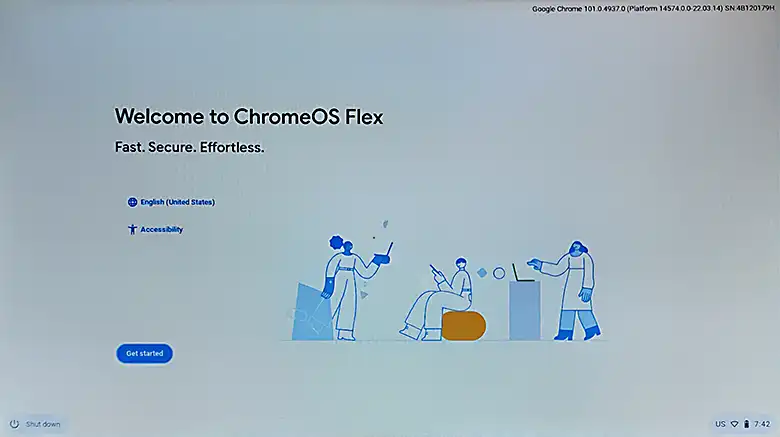
言語設定
言語の設定をEnglishから日本語にするために画面左にある「English(United states)」をクリック
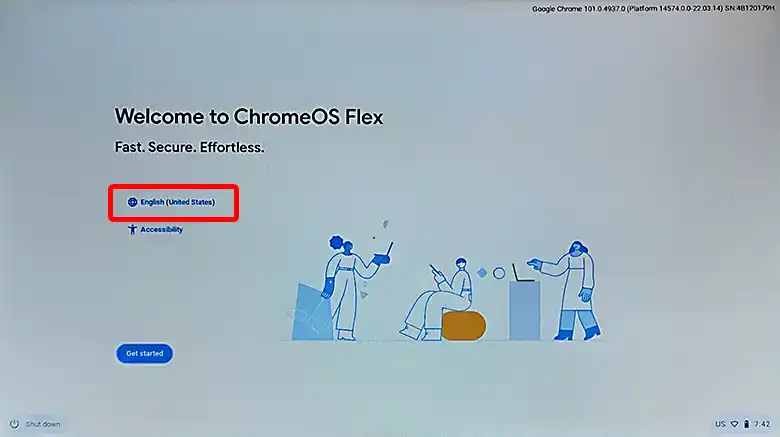
次の画面の右にある「Language」「Keyboard」を日本語に変更します。
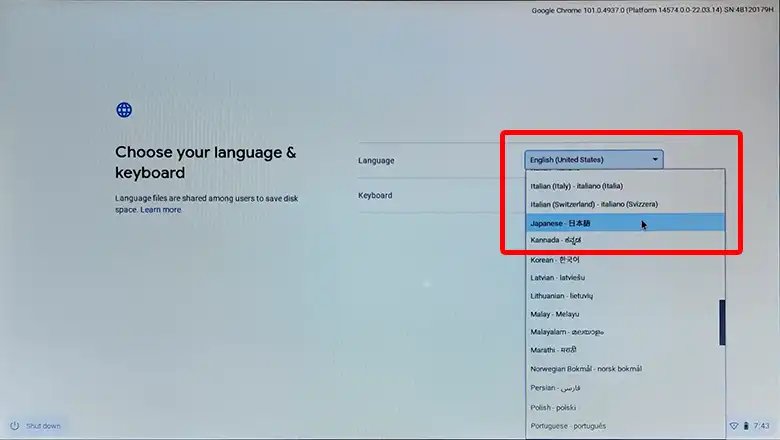
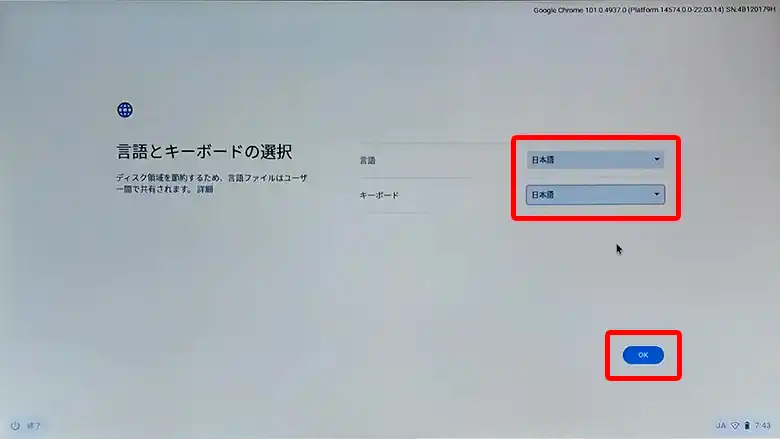
うまく変更できたら「OK」をクリックして次に進みます。
Chrome OS flexへようこそ画面になりますので「始める」をクリックして次へ進みます。
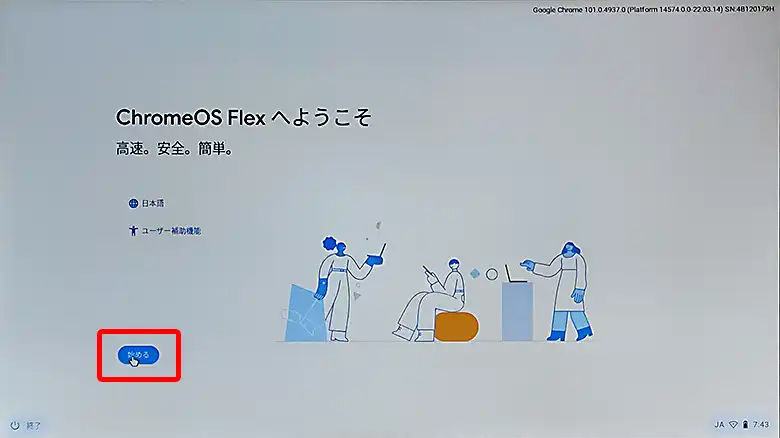
今回はパソコンのSSDにインストールするので上の項目「Chrome OS flexをインストール」を選択し「次へ」をクリックし次へ進みます。
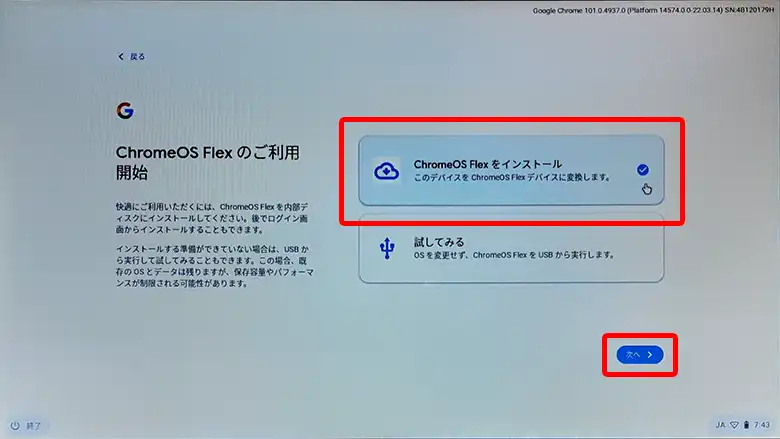
インストール対象のSSDの内容はすべて消えてしまうけど大丈夫かと聞いてきますので、問題なければ「Chrome OS flexをインストール」をクリックするとインストールが始まります。
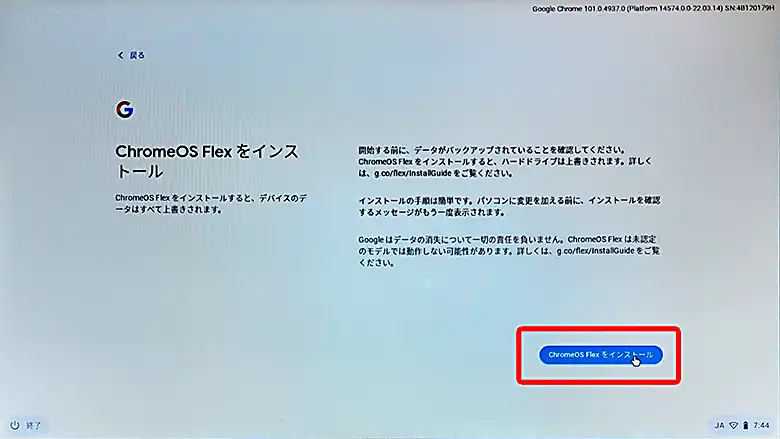
再度SSDの内容は消去されるけど大丈夫かと聞いてくるので良ければ「インストール」をクリックします。
インストールが始まるとキャンセルできないので注意して下さい。
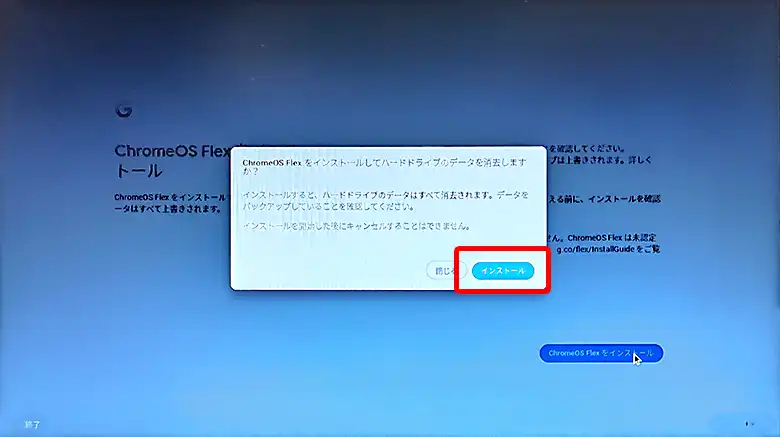
Chrome OS flexのインストールが進んでいきます。
インストールは10分くらいでした。その間は何もすることはありません。見ているのみです。
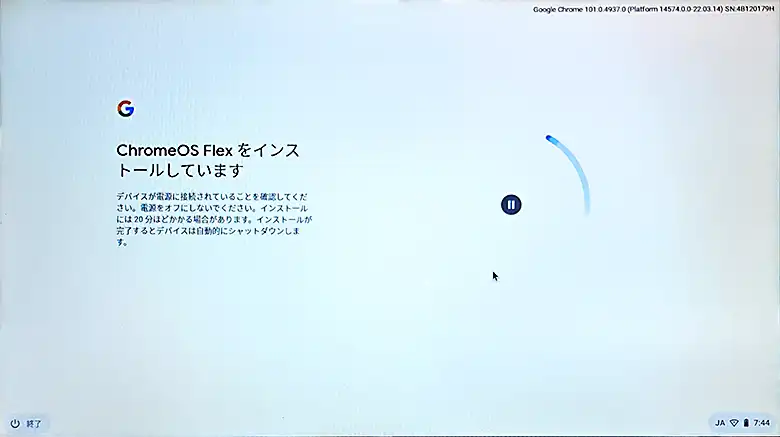
インストール終了。
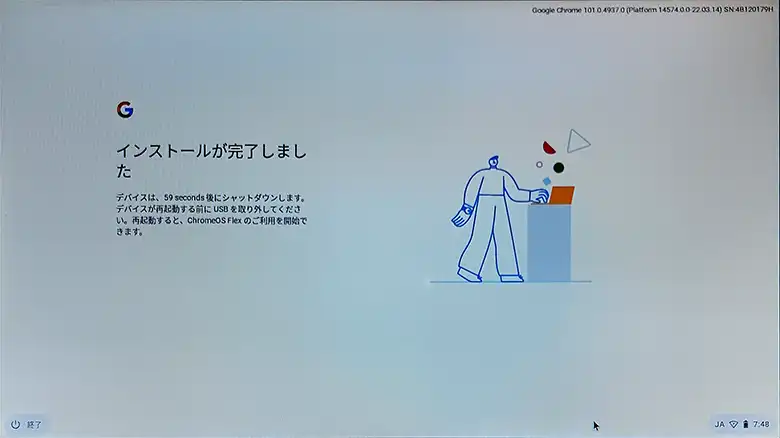
この後は自動的に再起動します。
再起動を始める前にUSBメモリは取り外しておいて下さい。
1分後に再起動が始まります。
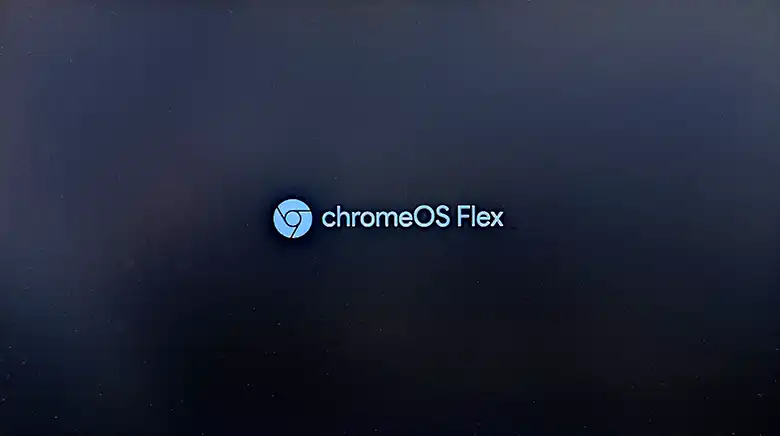
この後は初期設定が続きます。
- 言語とキーボードの設定
- ネットワークへの接続設定
- デバイスの使用者の設定
- Chromebookへのログイン設定
- Chromeデバイスの同期設定
- Chrome OS flexのハードウェア情報収集の同意
を済ませるといよいよ準備完了です。

右下の「始める」をクリックするとChrome OS flexが始まります。
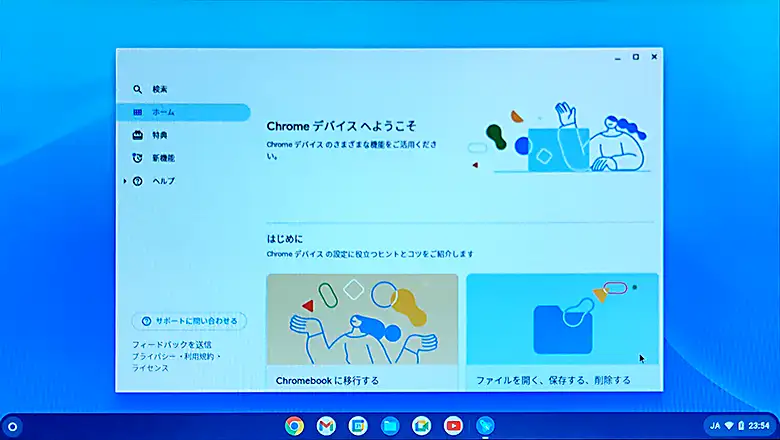
Chrome OS flexのデスクトップ画面。最初の起動時には画像のようにチュートリアル的な内容のウインドウが表示されています。これを一通り見れば基本的な使い方や設定などは理解できるかなと思います。
基本的な使い方
これを書いてるやつがまだChrome OS flexに慣れているというわけではないので「なんか言ってるな!」位にお受け取り下さい。
左下の○をクリック
左下の○をクリックで「アプリメニュー」が開きます。
中央にある矢印?をクリックすると更に展開しアプリ一覧が出てきます。
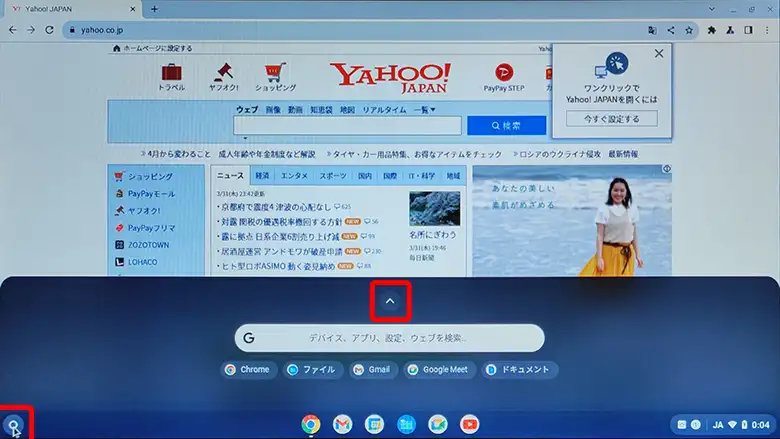
Chromeブラウザ・G-mail・Googleカレンダー・Youtubeなど一通りのアプリは揃っています。
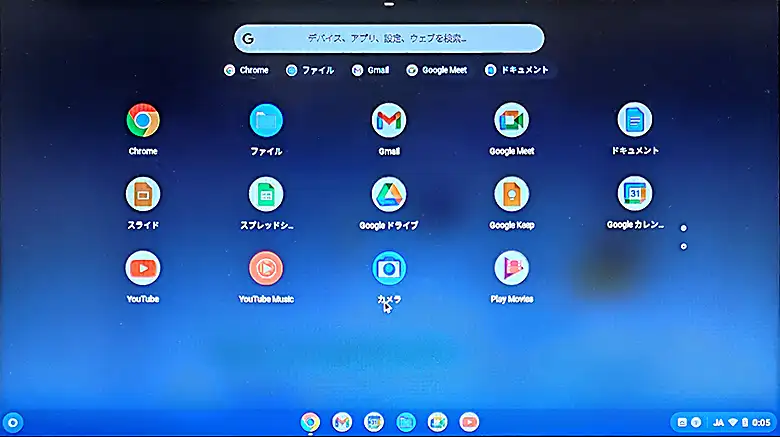
右下の時刻をクリック
右下の時刻表示の部分をクリックするとWifiや音量など、現在の状態を示すウインドウが表示されます。
画像右上の白いウインドウはyoutubeの通知画面。
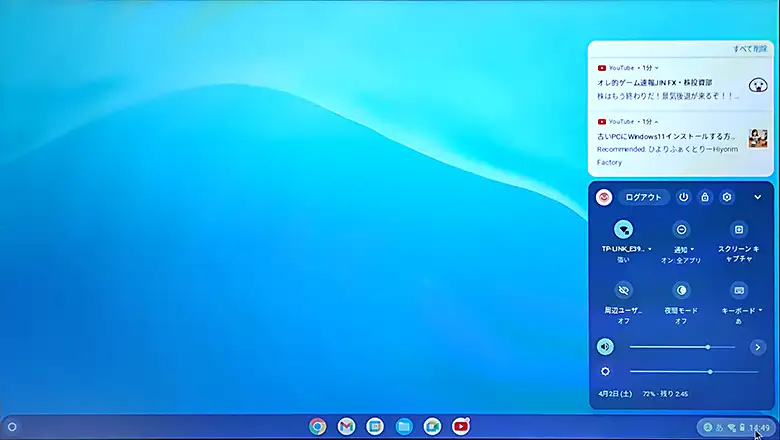
更に歯車アイコンをクリックすると各種設定画面が現れます。
見た目がWindowsの設定画面に似ているので違和感なくいじくれるのではないでしょうか。
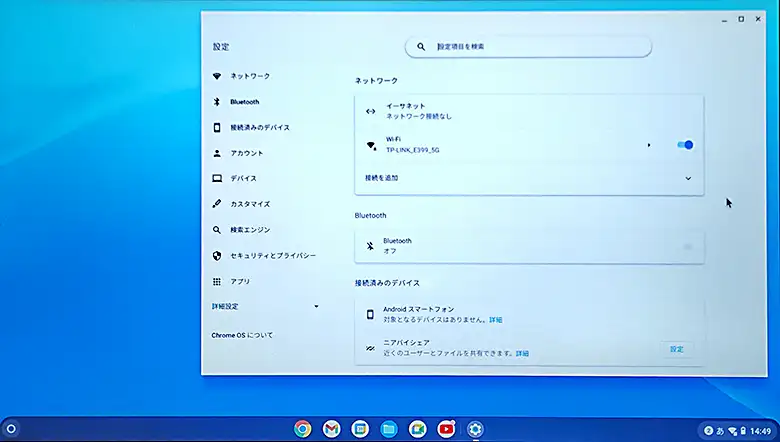
標準搭載以外のアプリの入手
ふつ〜に使用する範囲では標準搭載のアプリでなんとか使えるかもしれませんが、いろいろなアプリがあれば使ってみたくなるものです。
そんな要求を満たしてくれるのが以下のサイト「Chromeウェブストア」
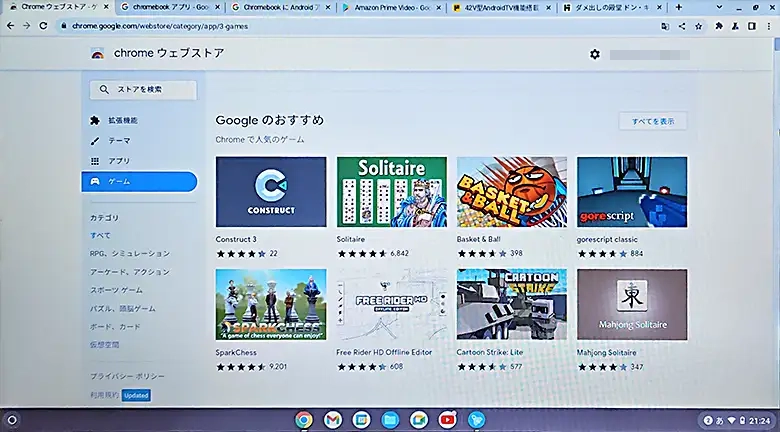
このサイトにはビジネス用からゲームまで様々なアプリが登録されています。
惜しむらくは英語版が多いことでしょうか。
ゲーム 上海
試しにゲーム「上海」をインストールしてみました。
インストールは該当アプリページの右上にある「Chromeに追加」をクリックするだけです。
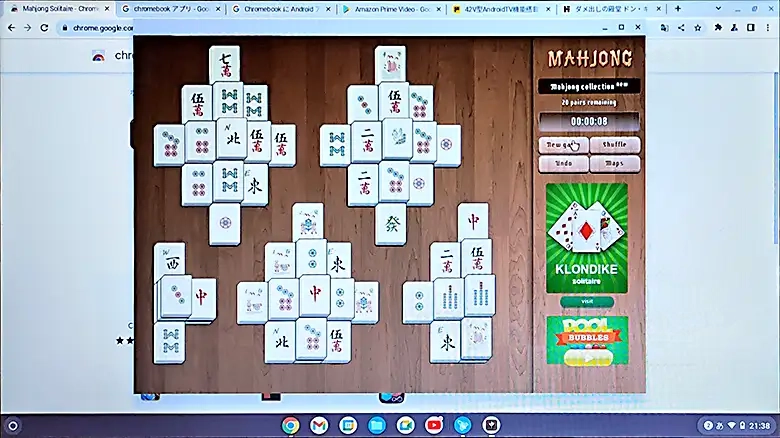
Google図形描画
もう一つ「Google図形描画」アプリをインストールしてみました。
このアプリは名前の通り図形を書くアプリです。文字も入れられます。
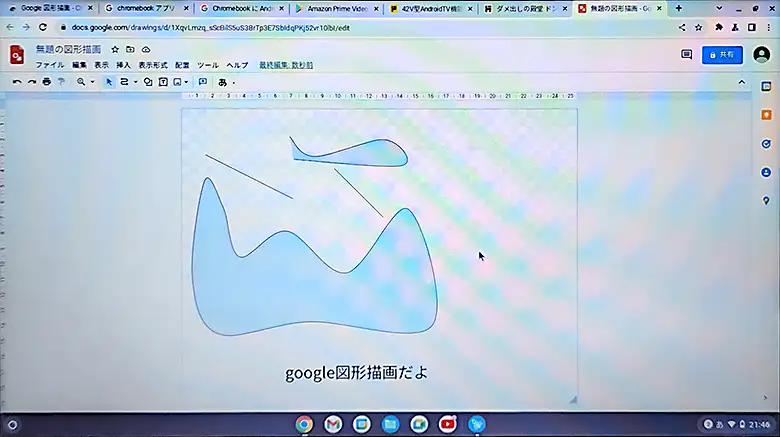
こんな感じでお好きなアプリをインストールできます。
インストールしたアプリはアプリメニューに自動でショートカットアイコンが追加されます。
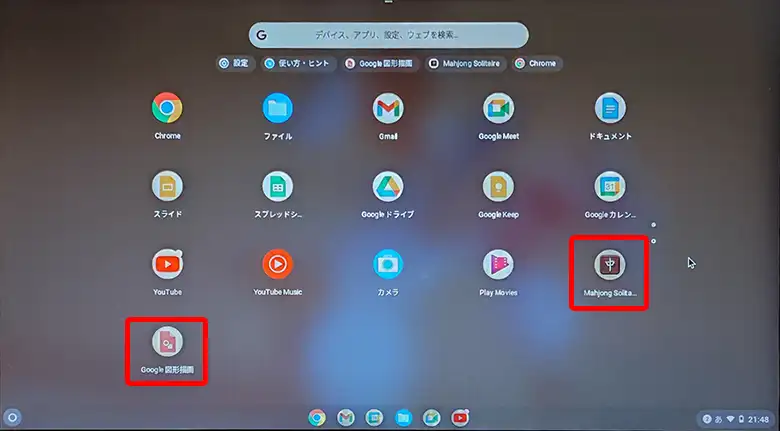
まとめ
パソコンのSSDにChrome OS flexをインストールする手順と本当にうまく動くのかを確かめてみました。
フリーのOSでしかも開発版とあってはどんな不具合が起こるのかと勘ぐっていたのですが、なかなかどうして目立った不具合もなく至極解消に動作しているのを見て少々驚きでした。
ほとんどが英語版ですがアプリも一通りのものが揃っている感があり、古いパソコンにChrome OS flexをインストールすればChromebookが短時間で出来上がり、しかも無料ですから試してみる価値はありそうです。

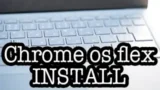
追記 ログイン画面でフリーズ現象
いつからかハッキリしないんですが、R731でChrome OS flexを起動させるとログイン画面でフリーズ状態になるという現象が出ました。
経過を見ていると、ログイン画面が出て1秒経過後にフリーズ状態になるようです。
キーボード入力・マウス共に動かなくなりますが今のところ原因は不明です。
やっかいなのはフリーズする場合だけでなくごくまれに動作してしまうところ。動いてしまえばエラー等も起こさず快適に動作するのでなおさら「どうして?」となってしまうかわけです。やれやれ…
開発版のChrome OS flexなので文句も言えませんがなぜフリーズするんでしょうかね?
Chrome OS flexの安定版がリリース
米Googleは7月14日(現地時間)、サポート対象外になったWindows PCやMacにインストールし、安全にネットに接続できるようにするOS「Chrome OS Flex」の安定版をリリースしたと発表した。2月のプレビュー版リリース以降、多数のPCで検証し、現在400以上の機種で動作確認されている。
参照:CLOUD USER
マイクロソフトのWindows11がインストール時の必要要件を引き上げたため発生した「インストール対象外のパソコン」の救済策として話題になっていたChrome OS flexですが、ようやく安定版がリリースされたようです。
で、うまく動いたのを見計らって早速アップデートしてみました。
が、結果は変わらず「フリーズ時々軽快動作」のまま、ガッカリですね。




コメント