
先日からWindows10のInsider Program参加者向けにWindows11のInsider Preview版が配信されましたが、これですと既存のWindows10に上書きする形でWindows11がインストールされるので、まっさらなWindows11がどんな状態なのか知りようがありません。
なんとかWindows11のクリーンインストールができないのかといろいろ探っていると、Windows11のISOイメージのダウンロードができることがわかりました。
以下にWindows11のISOイメージのダウンロードからWindows11用ブータブルUSBの作成までの手順を紹介します。
一連の作業は特に難しいものではありません。ひとつひとつ作業を進めれば誰でもWindows11用ブータブルUSBを手にすることができるでしょう。開発版ですけど。
Windows11 ISOイメージダウンロード
UUP Dumpというサイトに「Windows11 Insider Preview(公式)のISOイメージ」が公開されています。このWindows11のISOイメージのダウンロードからインストールUSBの作成までを行います。
UUP Dumpにアクセス
まずUUP Dumpにアクセスします。
以下の画像は英語のサイトをChrmoeで日本語に自動翻訳したものとなっています。ご了承下さい。
開発チャンネルをクリック
X64のWindows11 Insider Previewを選びます。
短時間で更新されているようですので、最新の日付のWindows11を選択すればよいでしょう。
プルダウンメニューから日本語を選択して次へをクリックします。
最初は英語になっていますが、プルダウンメニューから日本語を選択します。
選択したら「次」をクリックします。
Windows11のエディーションを選びます
Windows11のエディーションが選択できますが、どちらでもインストールできるように念のためHomeとProを選択しておきます。(はじめから両方にチェックが入っているはずです)
選択したら次をクリックします。
ダウンロードオプションを選択します
ここは初期状態のままで、ダウンロードパッケージを作成するをクリックします。
これでZIPフィルがダウンロードできます。
ZIPファイルを解凍
ダウンロードしたZIPフィルをすべて展開して解凍します。
解凍すると1つのフォルダと4つのファイルが出てきます。
uup_download_windowsをクリック
ファイルの中に「uup_download_windows」があるので、そのファイルをクリックして起動させます。
起動するとウィンドウが開いてダウンロードが始まります。文字の羅列が流れていき、途中で背景がブルーに変わりますが気にせず見守りましょう。ダウンロードには環境にもよりますが1時間〜2時間程度かかるようです。
Press 0 to exit. が表示されたらダウンロード終了です。キーボードから「0」を入力して終了させます。
これでダウンロードは終了しました。次はインストール用USBの作成に進みます。
Windows Insider ProgramからWindows11のISOイメージをダウンロード
数日前からMicrosoftのWindows Insider ProgramからWindows 11プレビュー版のISOイメージファイルgはダウンロードできるようになりました。
こちらはWindows11のISOイメージを直接ダウンロードできるのでより簡単・お手軽です。その手順は
Windows Insider ProgramからWindows11のISOイメージをダウンロード
で解説しています。ご参照下さい。
インストール用USBの作成
8GB以上の容量のUSBメモリを用意します。
作成にはRufusというブータブルUSB作成用のソフトを使いますのでこちらからダウンロードしておいて下さい。
Rufusを起動する
Rufusを起動すると以下のウインドウが現れますので上から設定していきます。
Windows11をインストールするパソコンはWindows11のハードウェア構成を満たしているものとして進めます。
古いパソコンへのインストールに挑戦という方は「古いPC DynaBook R731にWindows11をクリーンインストール」も参考にして下さい。
- デバイス:お使いのUSBメモリを選択(あらかじめパソコンのUSB端子に取り付けておいて下さい)
- ブートの種類:ダウンロードしたISOファイルを選択(「uup_download_windows」のあったフォルダにあるはずです。)
- イメージオプション:そのまま
- パーティション構成:GPT
- ターゲットシステム:UEFI(CSM無効)
設定が終わったらスタートをクリックします。
「USBメモリの内容が消去されるが本当に良いか?」との警告が出ますのでOKをクリックします。
これでWindows11のブータブルUSBの作成が始まります。
終了までには30分程度かかります。
ブータブルUSBの完成
以上の作業ででWindows11のブータブルUSBの完成です。
USBの中には下のフォルダとファイルがあるはずです。
次はこのブータブルUSBを使って実際にWindows11のクリーンインストールに進みます。
うまくいくのでしょうか。
ちょっとワクワクしますよね、こういうのって。



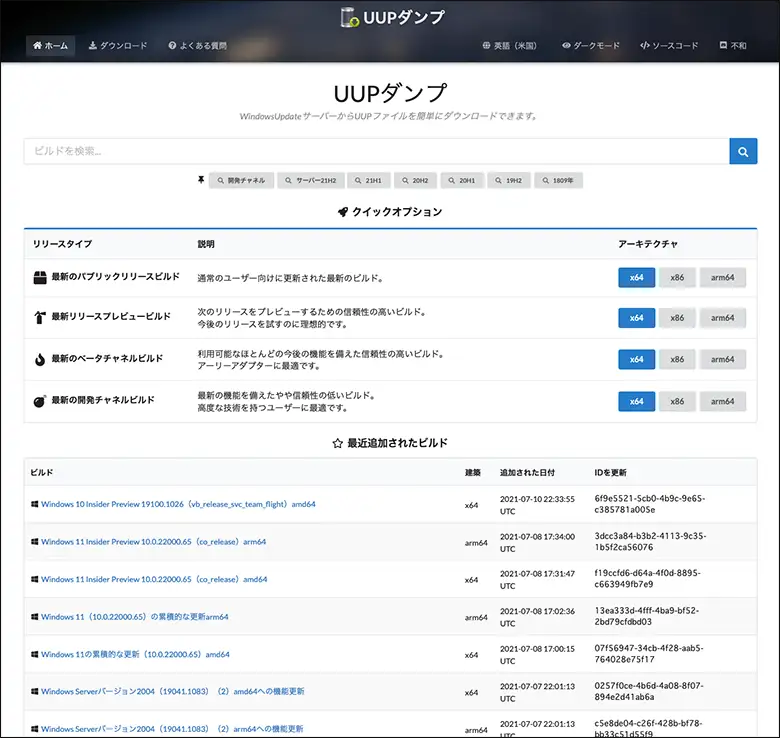

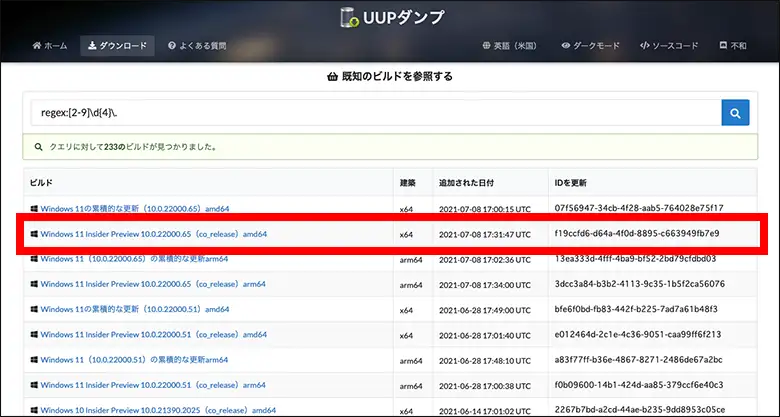

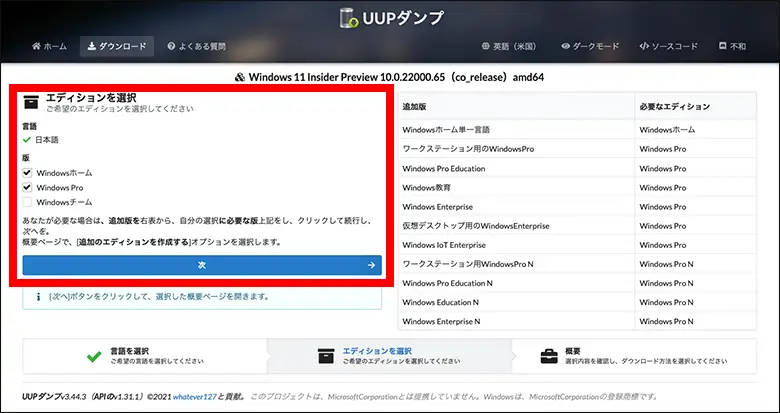
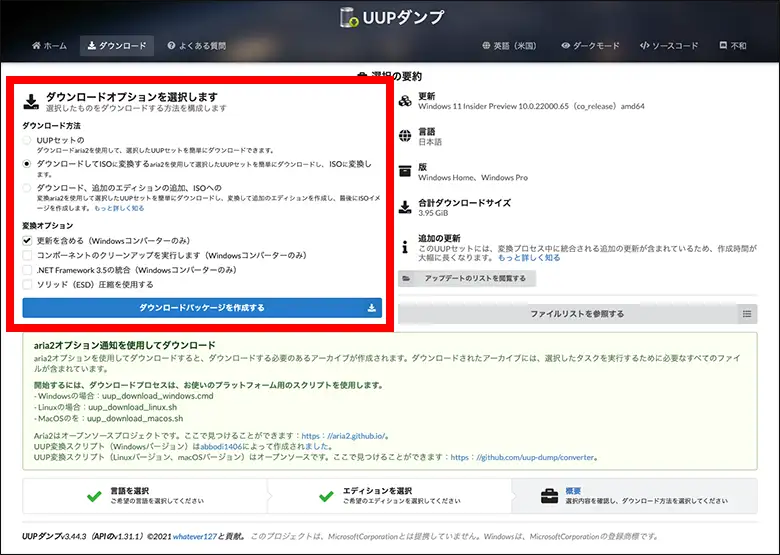
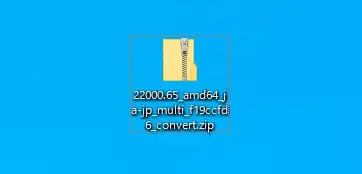
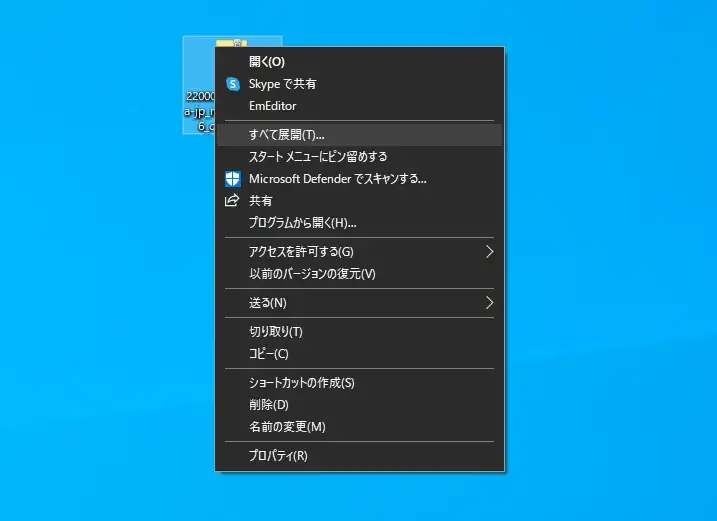
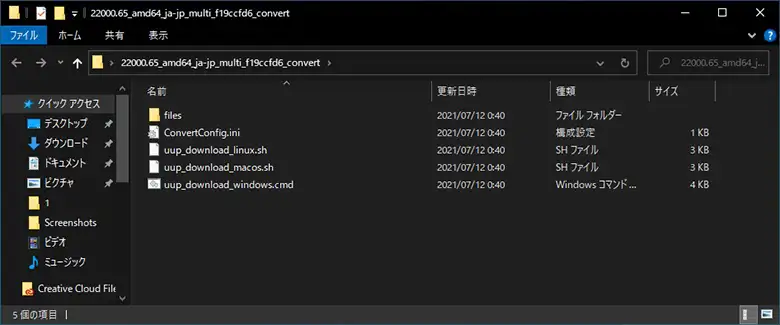
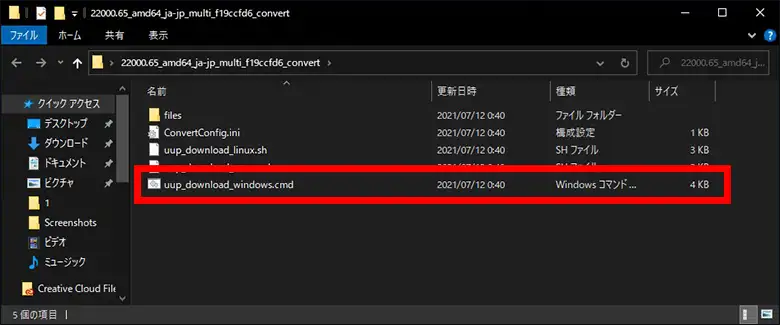
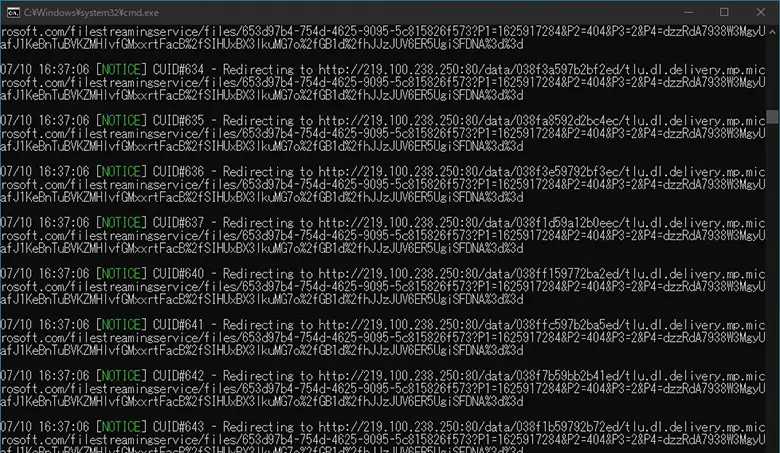

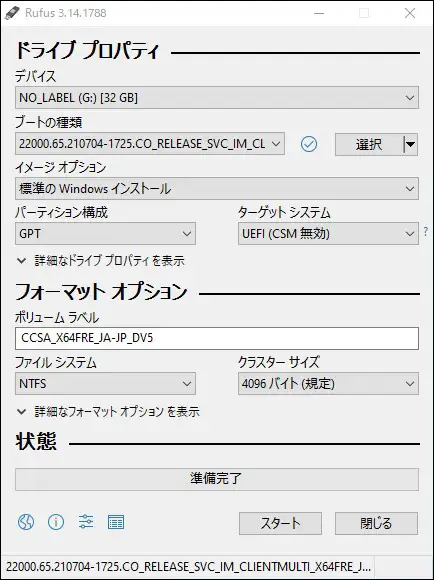
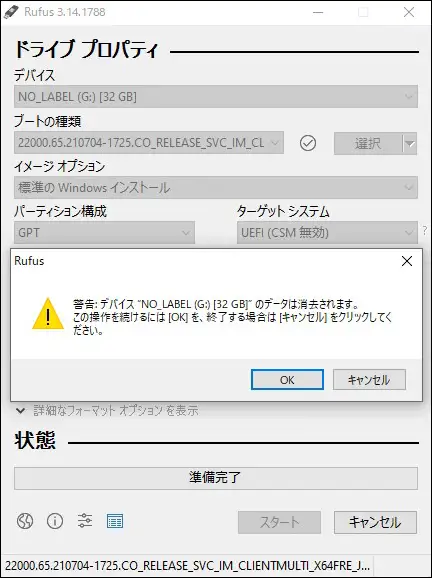
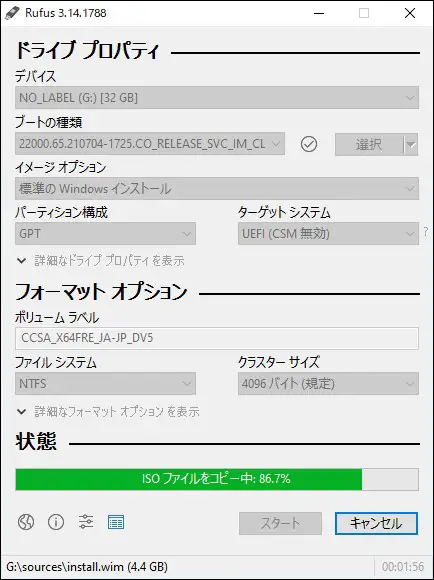
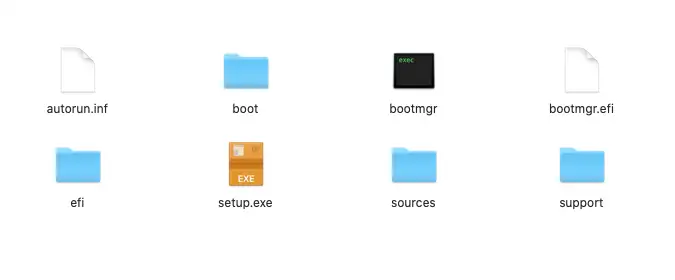
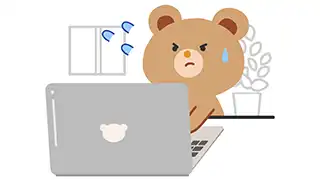

コメント