MicrosoftのWindows Insider ProgramからWindows 11プレビュー版のISOイメージファイルがダウンロードできるようになりました。ISOイメージファイルを手に入れることが出来ればWindows 11のプレビュー版ではありますが直接PCや仮想マシンにクリーンインストールできます。
いままではWindows 10をインストールしてから、Windows Insider Programに参加してWindows UpdateでWindows 11にする必要がありましたが、今後は手軽にWindows 11プレビュー版を試すことが出来るようになりました。
Windows 11プレビュー版のISOイメージをダウンロードする
MicrosoftからWindows 11プレビュー版のISOイメージファイルが提供が開始されたので、このWindows 11プレビュー版のISOイメージファイルをダウンロードする手順を紹介します。
今まではUUP Dumpというサイトに公開されていた「Windows11 Insider Preview(公式)のISOイメージファイル」を使用していましたが、Microsoftより正式にWindows 11プレビュー版のISOイメージファイルの配布が始まったので、今回はそちらをダウンロードしてみます。なんといっても本家本元ですからね。
Microsoftアカウントでサインイン
Windows Insider Programに参加しているMicrosoftアカウントでサインインしておきます。
Windows11のISOイメージファイルをダウンロード
以下のWebページからダウンロードします。
- Windows Insider Preview Downloads(Microsoft)
Select edition
ページを下にスクロールさせてSelect editionをクリックし、Windows11 Insider Preview (Dev Channel) – Build220を選択し、下にあるConfirmをクリックします。
Beta Channelにも同じものがありますがどちらでもよいでしょう。
Select the product language
使用する言語、日本語(Japanese)を選択し、下にあるConfirmをクリックします。
Downloads
画面がDownloadsに切り替わりますので、64-bit Downloadをクリックするとダウンロードが始まります。
Windows11のISOイメージは5GB程度の大きさなので、ネット環境にもよりますが5~20分くらいはかかりますので気長にダウンロードが終わるのを待ちましょう
ダウンロードが終わると、下のようなISOイメージファイルが保存されているはずです。
このWindows11のISOイメージファイルをつかって、ブータブルUSBを作るのですが、そのやり方は
Windows11のISOイメージのダウンロードとブータブルUSBの作成
の「インストール用USBの作成」を参照してください。
同じようにブータブルUSBの作成にはRufusというブータブルUSB作成用のソフトを使いますが、変更点は「ブートの種類」でダウンロードしたWindows11のISOイメージファイルの場所を指定してあげるところだけです。
ISOイメージファイルのダウンロードはわかりやすいようにデスクトップなどにしておくと迷うこともなくなるでしょう。
後の手順は同じです。
古いPCにもインストールできるのか?
Windows11の要求性能を満たしていない古いPCにもインストールできるのかと疑問に思う方もおられると思いますが、「古いPC DynaBook R731にWindows11をクリーンインストール」で試した方法でうまくいくようです。この辺りは後日手持ちのLenovo製デスクトップPC(第4世代のPentiumが乗っている)で検証してみようと思っています。
現在この古いPCはWindows10で快調に動いていますので、TPMとセキュアブートのチェックを回避できればDynabookのようにうまくいくのではと思っています。
まとめ
正式版のWindows11のリリースも近づいてきています。うわさでは要求する仕様も大幅に緩和されそうな状況のようですので手の込んだことをしなくても古いPCに普通にインストールできるようであればよいですね。
これらのチェックはWindows11の動作には影響しないように見えますので、欲を言えばインストール途中でチェックを回避できるような選択ができれば手間がかからないんですけど、そこまでは無理でしょうね。
※ここでインストールしているのはあくまで開発途中のWindows11ベータ版ですので、正式版では仕様が変更されている可能性があります。お含みおきください。
Windows11nのリリースは10月5日
MicrosoftよりWindows11の正式版が10月5日にリリースされると発表しました。(Windowsエクスペリエンスブログ)これは米国時間ですので日本では1日遅れの10月6日になるでしょう。
肝心の対応機種についてですが、どうもすべてのPCについて一斉にではなく、段階的にまず新しいデバイスを採用したPC(要するに最新のPC)からアップグレードを行っていき、その後徐々に市場に出回っているPCにアップグレードがなされていくと言うことのようです。
もちろんアップグレードは無料(free upgrade)となっています。良かった!!
Rolling out the free upgrade to Windows 11 in a phased and measured approach
The free upgrade to Windows 11 starts on October 5 and will be phased and measured with a focus on quality. Following the tremendous learnings from Windows 10, we want to make sure we’re providing you with the best possible experience. That means new eligible devices will be offered the upgrade first. The upgrade will then roll out over time to in-market devices based on intelligence models that consider hardware eligibility, reliability metrics, age of device and other factors that impact the upgrade experience. We expect all eligible devices to be offered the free upgrade to Windows 11 by mid-2022. If you have a Windows 10 PC that’s eligible for the upgrade, Windows Update will let you know when it’s available. You can also check to see if Windows 11 is ready for your device by going to Settings > Windows Update and select Check for updates*.
以下はグーグル翻訳での日本語翻訳結果
段階的かつ測定されたアプローチでWindows11への無料アップグレードを展開する
Windows 11への無料アップグレードは10月5日に開始され、品質に重点を置いて段階的に測定されます。Windows 10からの多大な学習に続いて、可能な限り最高のエクスペリエンスを提供できるようにしたいと考えています。つまり、対象となる新しいデバイスが最初にアップグレードを提供されます。その後、アップグレードは、ハードウェアの適格性、信頼性メトリック、デバイスの使用年数、およびアップグレードエクスペリエンスに影響を与えるその他の要因を考慮したインテリジェンスモデルに基づいて、市場に出回っているデバイスに徐々に展開されます。対象となるすべてのデバイスには、2022年半ばまでにWindows11への無料アップグレードが提供される予定です。アップグレードの対象となるWindows10 PCをお持ちの場合は、WindowsUpdateから利用可能になったときに通知されます。[設定]> [Windows Update]に移動し、[更新プログラムの確認*]を選択して、Windows11がデバイスで使用できるかどうかを確認することもできます。
参照:Windows 11 available on October 5
古い構成のPCにもアップグレードで対応と言うことになると、やはりセキュリティ関連がどう処理されるのか興味深いですね。クリーンインストールなら今までのチェック回避方法でなんとかなりそうですが、それでは個人データなどの扱い・引き継ぎが煩雑になりそうですしね。アップグレードで済めばそういった面倒はありませんが、そこまでうまくできるものか…、セキュリティ関連が対応していないのは致し方ないとしてインストールしてくれるのか…、どうなんですかね。
Windows10をクローンしておくと安心
いつWindows11へのアップグレードがなされるのかわかりませんが、アップグレードによる万一の不具合に対応するためにも今のうちに他のHDDやSSDにがインストールされたディスクのクローンを作成しておくと安心感を得られますよ。
アップグレードという作業自体は自動で行ってくれるとは言うものの不具合が出ることも予想できますので、修復不能などと行った場合に元に戻せるように準備しておいて損はありません。
Windowsがインストールされたディスクのクローンと言えば有名なソフトウエアとしてEaseUS Todo Backupを思い浮かべる方も多いと思いますが、ピーマンもその一人で、気になったのでEaseUSのサイトをのぞいてみたところWindows11に関して詳しく書かれているページを見つけました。
Windows11に関連する情報を網羅してありますのでご興味のある方は一度こちらのページ「Windows 11に関して知りたいことを」ご覧になられたらと思います。マジで参考になりますよ。
このページにありましたが、Windows11のチェックツールの配布が再開されていたようですね、知らなかった。
今ベータ版でインストールしている場合
正式版にアップグレードできるんでしょうかね??
調子に乗って3台ほどWindows11のベータ版にしてあるのでインストールのやり直しなんてやだな!
3台ともWindows11としてライセンス認証も通っているPCなので大丈夫だと思ってい入るのですが、Windows10に戻すのも過去に遡るようで気がすすまないし、さてさてどうなることやら。


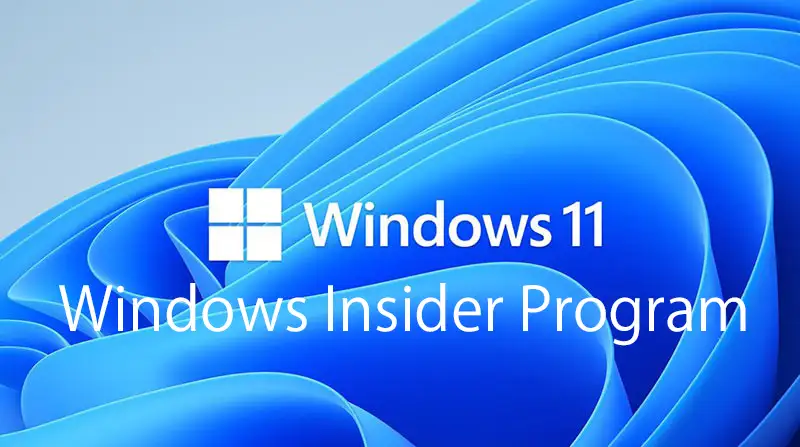
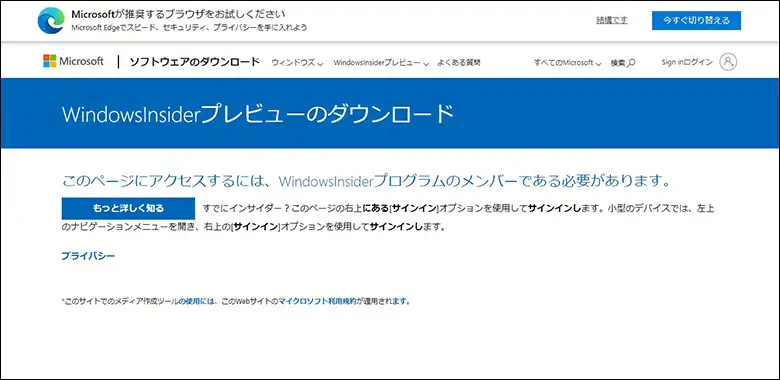
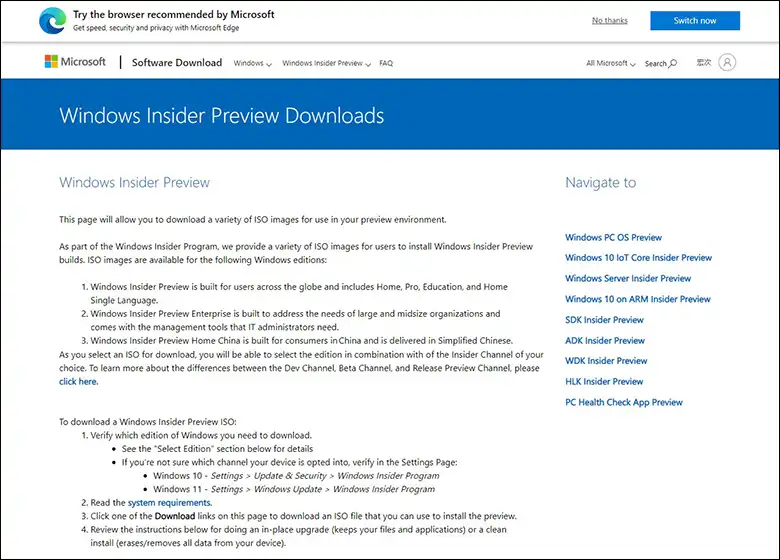
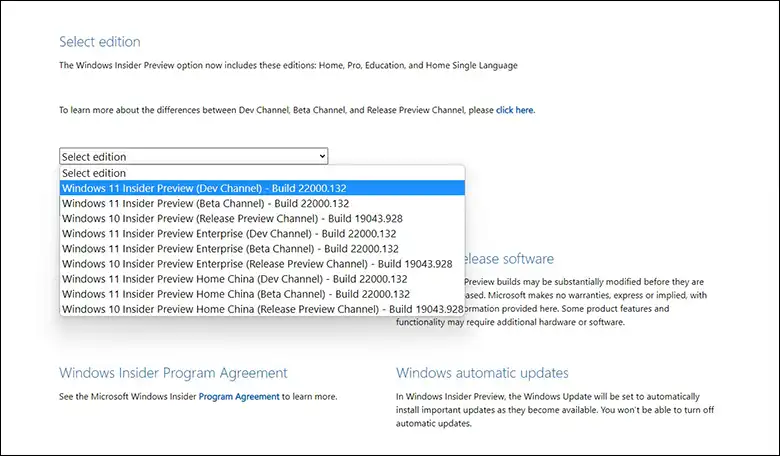
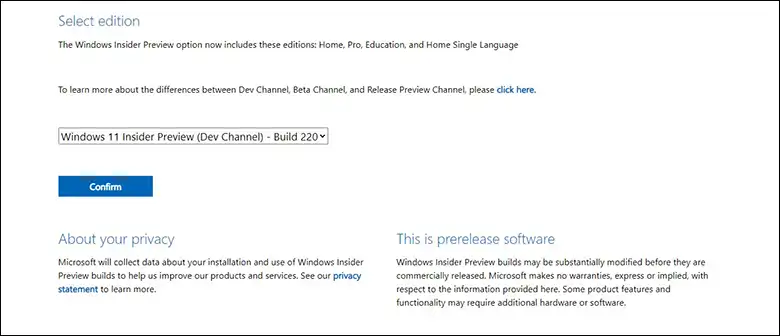
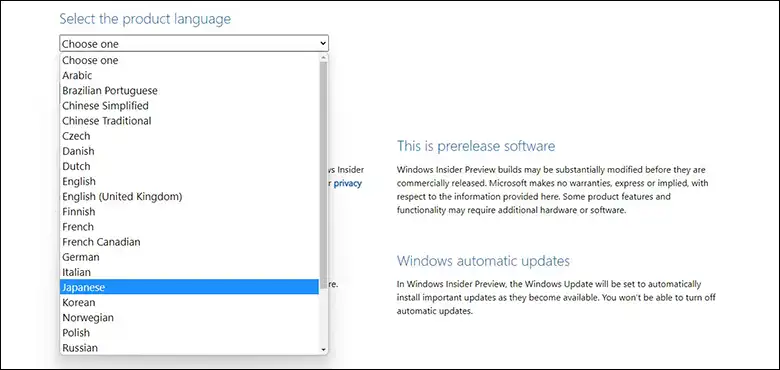
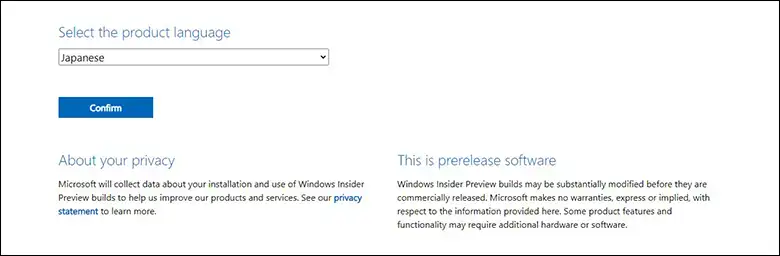
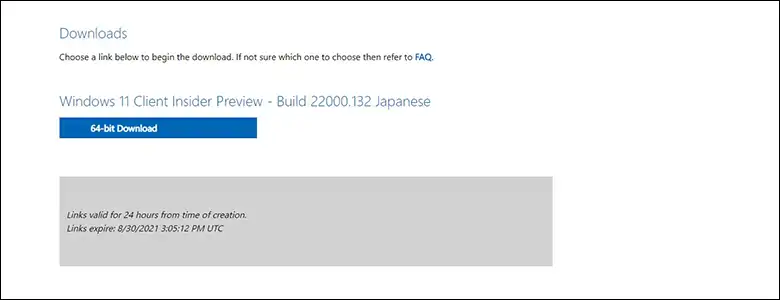
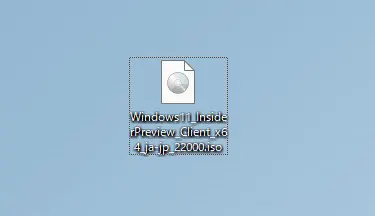
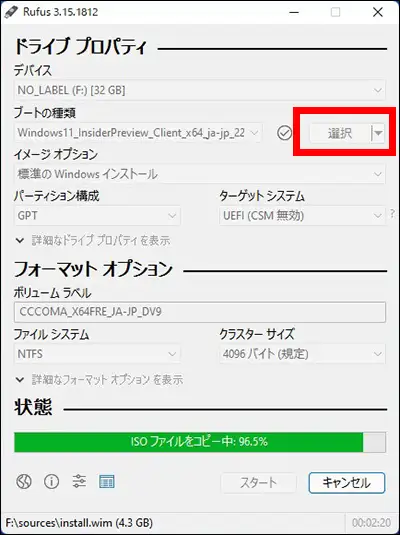


コメント