先日その存在を知った「ダイソーBluetoothマウス」ついに見つけてしまいました。
無線マウスは以前購入していたのですが、まさかダイソーがBluetoothマウスまで発売しているとはうかつでした。
このダイソーBluetoothマウスをとりあえず使用した感じではペアリングでつまずくことも無くマウスカーソルの動きもスムーズで「500円という価格の割には結構使えるBluetoothマウス」と言った感じです。
日常使いでももちろん良いですが、
- 予備のマウスとして
- Bluetoothマウスを試してみたい方
- ダイソーのPC関連品が好きな方
などにオススメです。
Bluetoothマウスでは激安なダイソーBluetoothマウス
ダイソーのBluetoothマウスの価格はなんとワンコインの500円ポッキリ!
Bluetooth対応の製品はどれも価格が高めなものが多いので価格破壊ですね。
価格からわかると思いますがお決まりの中国製で、技適マークもきちんと取得しいています。
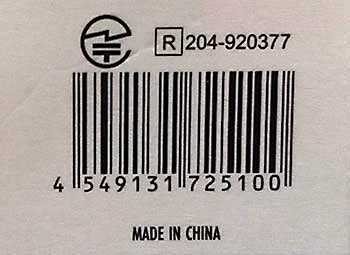 以前から使用しているマイクロソフトのBluetoothマウス(Microsoft H3S-00017 [Sculpt Comfort Mouse Windows B])は販売価格3,900円ですのでその7分の1以下ということになります。
以前から使用しているマイクロソフトのBluetoothマウス(Microsoft H3S-00017 [Sculpt Comfort Mouse Windows B])は販売価格3,900円ですのでその7分の1以下ということになります。
本体の作りや質感には雲泥の差がありますけど、Bluetoothマウスであることに違いはありません。
手軽に購入できる価格という点では存在価値のある商品ではないでしょうか。
ダイソーBluetoothマウスの外観

ダイソーBluetoothマウス
ダイソーBluetoothマウスの外観は至って普通のマウスです。(^▽^)
パッケージ越しの写真では光って見えますが実際はマット仕上げとなっていて手触りもまんざらでもありません。
安っぽいプラスチックというわけではなく、もっと優しげな触感というかなんというかきらいじゃない手触り。
あと、本体の色ですが、写真のような黒の他にグレーもあります。

ダイソーBluetoothマウス本体、真っ黒で良くわかりませんがマット仕上げです。
ダイソーBluetoothマウスの仕様

基本的な仕様はパッケージに表示があります。
- 素材:ABS樹脂
- 電源:アルカリ単3乾電池1本
- 3ボタンホイール式マウス
- 読み取り方式:光学式の赤色LED
- 左右対称デザイン
- 消費電流:最大27mA
- 電波到達距離:8m
- Bluetooth4.0以降に対応
と、仕様上はごく普通のBluetoothマウスです。
マウスの裏面には電池収納部とその横に小さな電源スイッチが搭載されています。
長期間使用しない場合は電池を外す代わりに電源スイッチオフで済みそうなのでお手軽です。
電源ですがこういったマウスでは単3アルカリ乾電池2本となっているものが多いのですが、1本で済むのはランニングコストの面からもありがたい仕様です。

よく見ると左下に四角い凹みが見えますが、通常の無線マウスで必要となるUSB受信機を収納するための凹みのようです。おそらくコストダウンのために同じ筐体を使用しているのでしょう。
ダイソーBluetoothマウスとパソコンとのペアリング接続設定
説明書きにペアリング接続についての記載がありますが、実際にやってみました。
マウスに電池をセットし、電源スイッチをオンにしておきます。
Windows10パソコンとのペアリング接続設定
- 画面左下の「スタートボタン」から「設定」をクリック
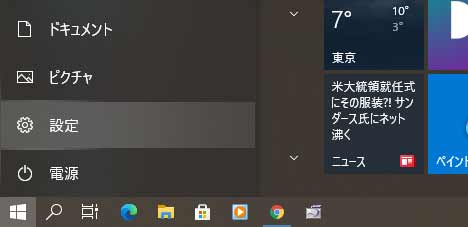
- 「デバイス」をクリック
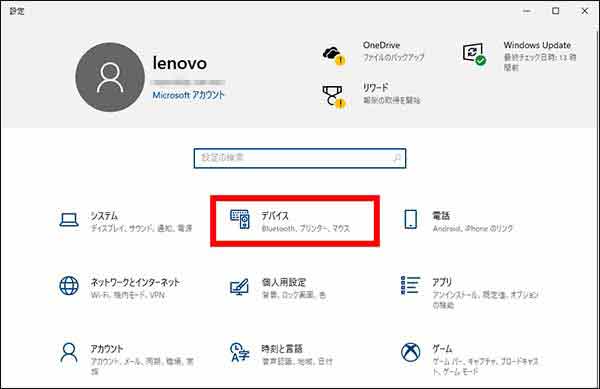
- 「Bluetoothとその他のデバイス」画面で「Bluetooth」を「オン」にし「Bluetoothまたはその他のデバイスを追加する」をクリック
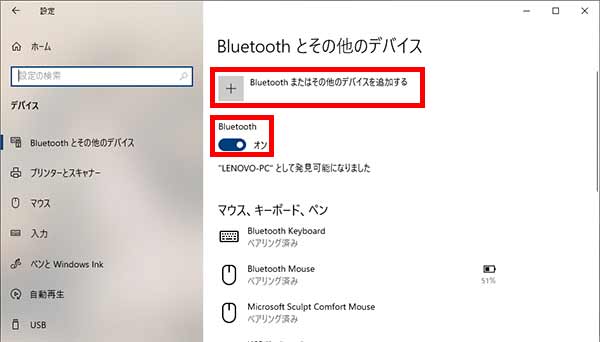
- Bluetoothをクリック
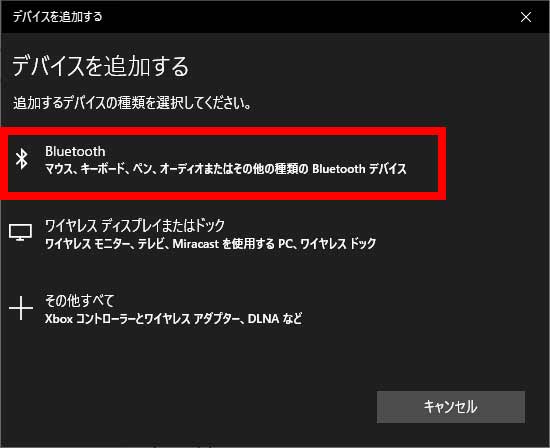
- デバイスを追加するのウインドウがでたら、マウス本体の左右ボタンと中心のホイールボタンの3個所を同時に2〜3秒間押し続ける
- Bluetooth Mouseというデバイス名が表示されるのでクリック
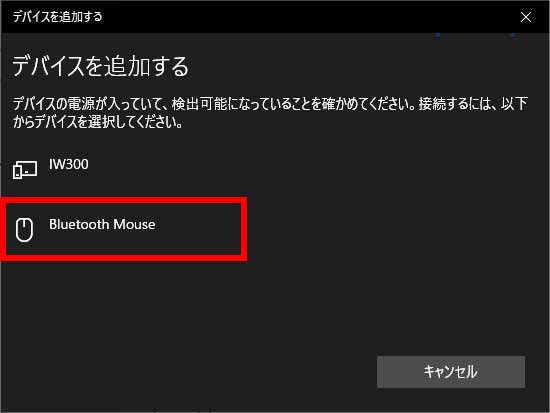
- デバイスの準備が整いました!と表示されたら完了ボタンをクリック
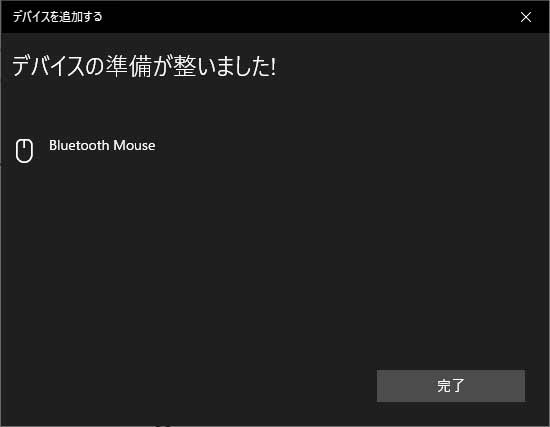
これでWindows10パソコンとのペアリング設定完了です。
Macintoshとのペアリング接続設定
- システム環境設定を開く
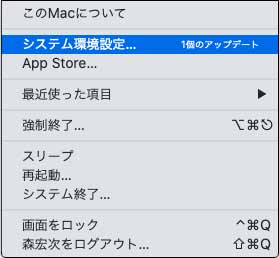
- Bluetoothをクリック
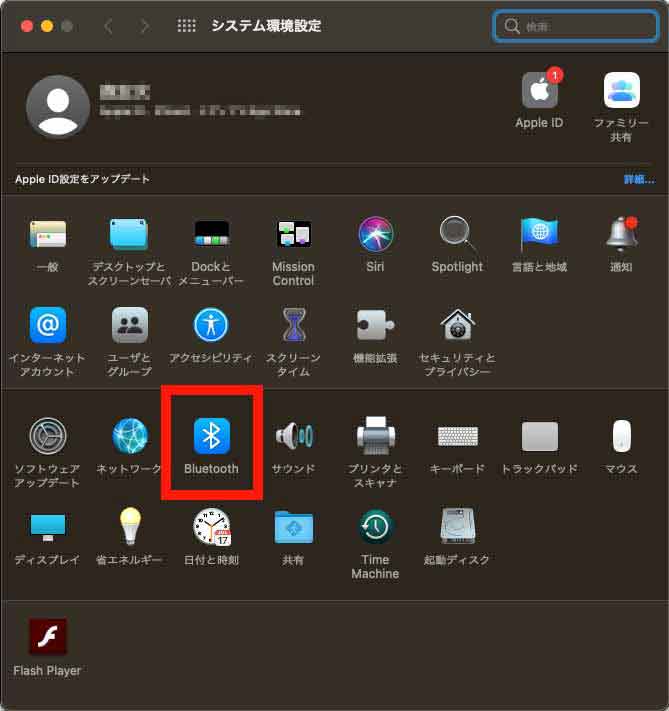
- デバイスを検索中にマウス本体の左右ボタンと中心のホイールボタンの3個所を同時に2〜3秒間押し続ける
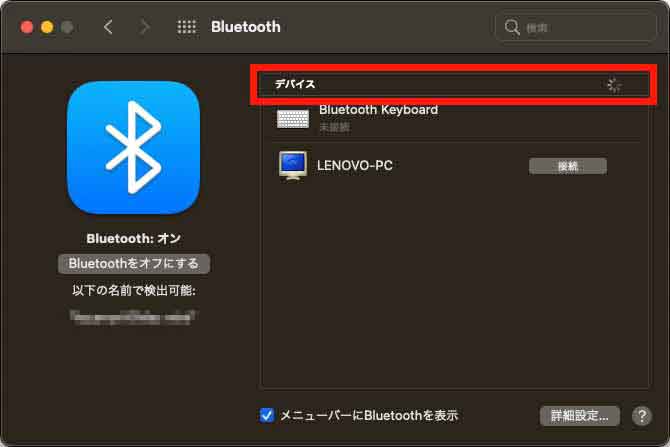
- Bluetooth Mouseが表示されたら選択して接続をクリック
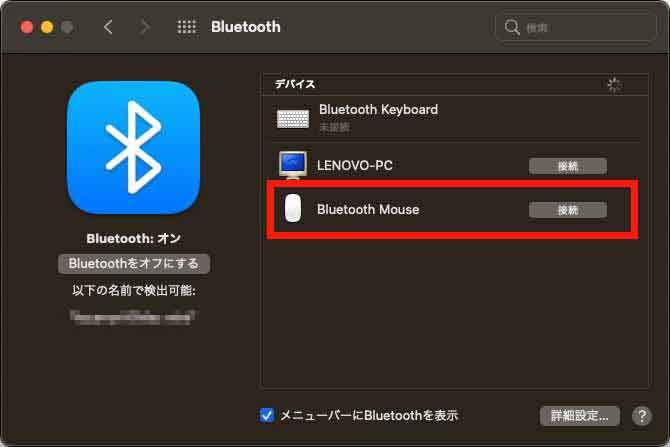
- 接続済みが表示されます
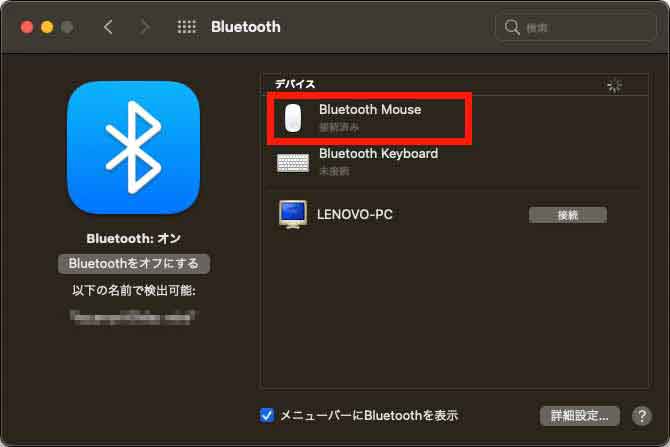
これでMacとのペアリング設定完了です。
ペアリング接続設定ができない時の対処法
正しい手順でやっているのにいくらやってもペアリング接続設定がうまくいかない場合は、次にあるような項目をチェックしてみて下さい。思いつくまま書いているので他にもあるかもしれません。参考まで。
- マウス・パソコンの電源が入っているか?
- マウスの電池は大丈夫か?
- パソコンのBluetoothはVer.4.0以上の規格か?
- そもそもパソコンにBluetoothが搭載されているか?
デスクトップパソコンの場合は未搭載かもしれません。
未搭載の場合は下にあるようなお手軽なUSBドングルのBluetoothレシーバーを取り付ければ解決します。
- すでに接続がされていないか?(気がついていないだけかも)
他にもあるかもしれませんが、落ち着いて見直してみて下さい。
使ってみた使用感など
Windous10のパソコンにはBluetoothが未搭載だったので以前紹介したUSBタイプのBluetoothアダプタで接続テストをしてみました。Macでのテストは手持ちのMac miniにて接続してみました。
双方とも特に問題もなく、上記のそれぞれの手順でうまくペアリングができました。
使用感ですが、短時間なので断定はできませんがマウスカーソルの動きはスムーズで違和感のないものです。Bluetoothマウスというと信号伝達に遅延が起きてマウスカーソルが意のままに動いてくれないと言ったことがおこりやすいのですがそういったそぶりはいまのところ全くといっていいほどありません。
また、ボタン類ですが、カチカチ音はするもののクリック感はちゃんと感じます。ただ価格なりなのかマウスホイールに若干バリが残ってるのがチープさを感じさせてくれます。
まぁ使いやすいですよ。500円の価値はあるといえるでしょう。

また負けた(T_T)
とはいっても、無線マウスもですがBluetoothマウスはゲームには全く向きませんのでご注意ください。
反応が悪くてすぐにボロ負けしまいますよ。(^。^)


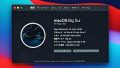

コメント