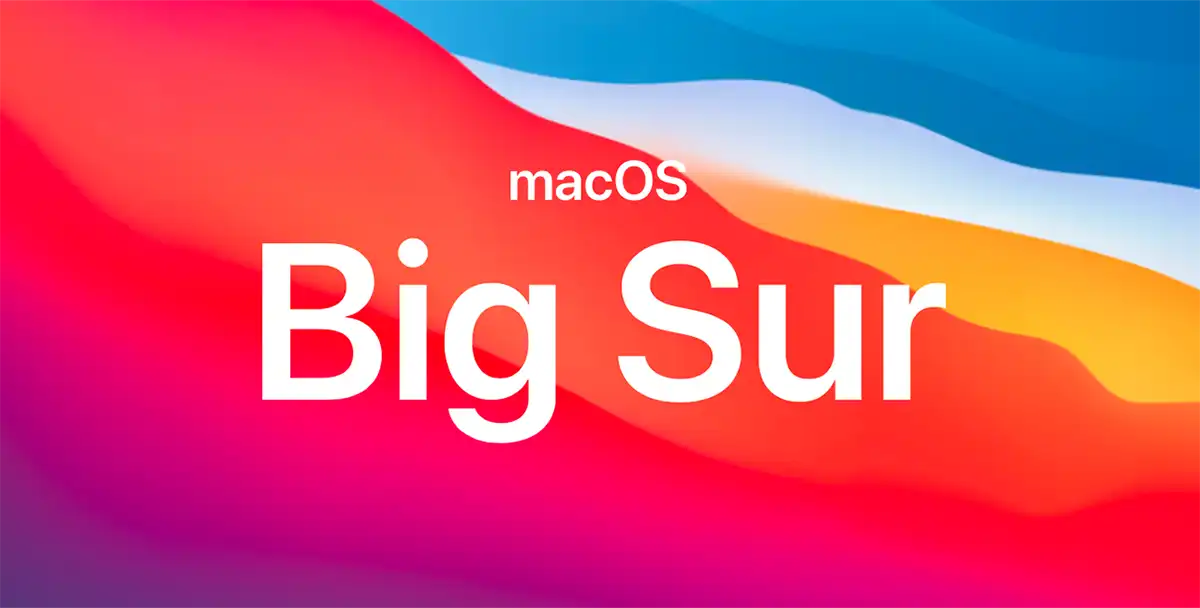
作成したBig Surインストール用USBメモリを使用して自作小型パソコンにBig Surのクリーンインストールを行います。
CatalinaからBig Surへのアップデートには失敗してしまいましたが、今回はクリーンインストールで再挑戦と言ったところです。
はたしてBig SurUSBメモリでhackintoshの夢を見られるのでしょうか?
マザーボードのUEFI/BIOSの設定
Big Surのクリーンインストールを始める前に、マザーボードのBIOSの設定を変更しておきます。
(電源を入れたらDELキーを連打でBIOSに入れることが多いです。マニュアルを参照して下さい)
BIOS画面になったら、以下の項目を設定します。これもマニュアルを参照しつつ設定して下さい。
| Load XMP Setting | XMP 2.0 Profile 1 |
| Intel Virtualization Technology | Enabled |
| Vt-d | Disabled |
| IOAPIC 24-119 Entries | Enabled |
| Sata Mode Selection | AHCI |
| Serial Port | Disabled |
| Legacy USB Support | Enabled |
| PS/2 Simulator | Disabled |
| XHCI Hand-off | Enabled |
| Secure Boot | Disabled |
| Fast Boot | Disabled |
| Boot From Onboard LAN | Disabled |
マザーボードメーカーによって表記に違いが合ったりするので気長に探して下さい。
どうしても見つからなければスルーしてとりあえず先に進むのもありかも。
インストール開始
インストーラの起動
- 作成したUSBメモリをパソコンのUSBスロットに取り付けます。

2. 電源を入れ、BIOSで起動ディスクをUSBメモリーに設定し再起動します。
OpenCoreの起動画面で「Install macOS Big Sur」を選択し 起動します。
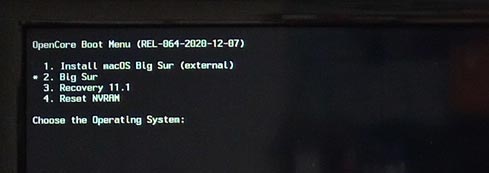
3. 起動が進むと画面にテキスト文字が大量に表示されていきますが、無視してそのまま見守ります。
 4. 変化せずかなり待たされる場合もありますが、慌てず様子を見守って下さい。
4. 変化せずかなり待たされる場合もありますが、慌てず様子を見守って下さい。
うまく起動した場合は10分程度でBig Surのインストール画面が表示されるはずです。
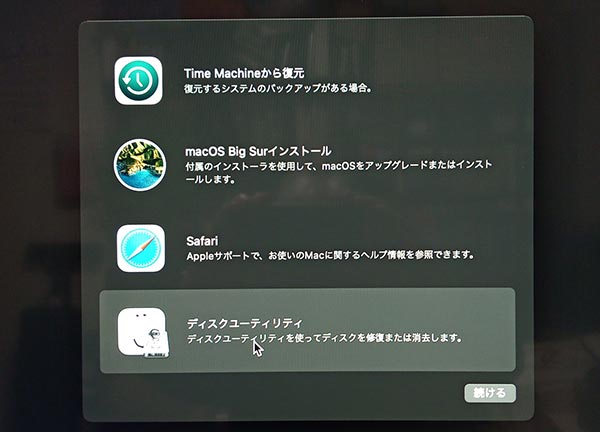
インストール先SSDのフォーマット
インストーラーが起動したらディスクユーティリティを使いmacOSをインストールするSSDをフォーマットしていきます。
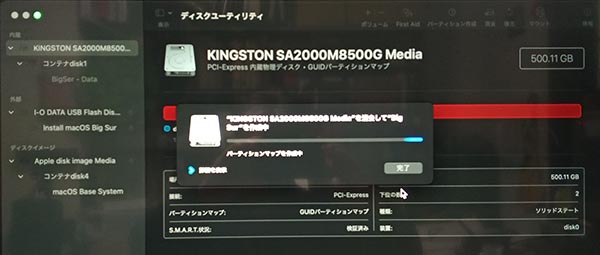
- ディスクユーティリティをクリックして開く
- 「表示」から「すべてのデバイスを表示」を選択します。
- インストール先となるSSDを選択して消去を選択します。
- フォーマットの内容は以下のように設定して消去を選択します。
- 名前:任意
- フォーマット:APFS
- 方式:GUIDパーミッションマップ
- 終了したらディスクユーティリティを閉じます(2〜3分で終わります)
macOS Big Surのクリーンインストール
- macOS Big Surインストールを選択し、続けるをクリックします。
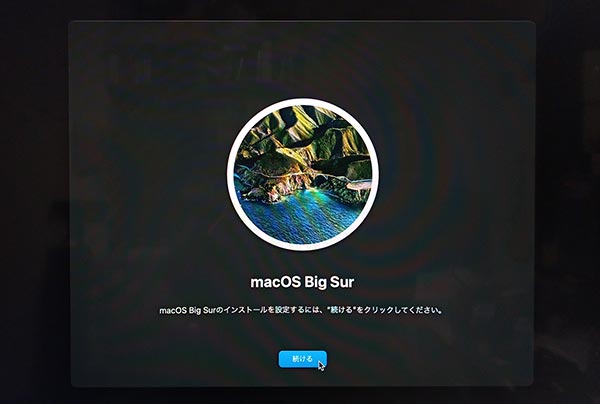
- 同意するをクリック
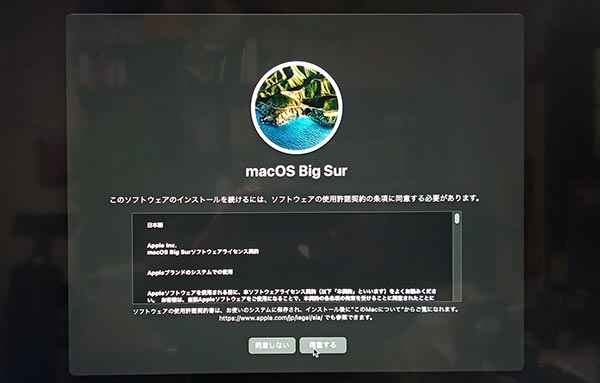
- 同意するをクリック
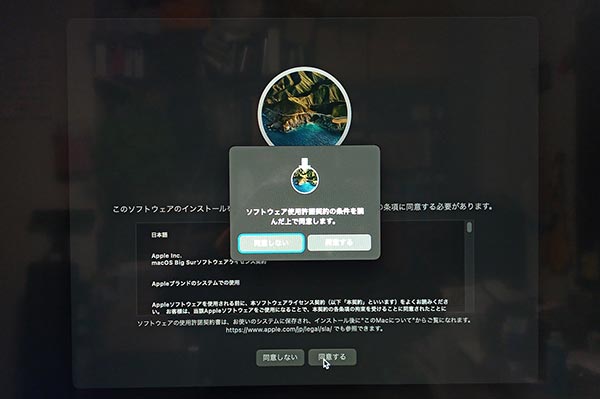
- インストール先のディスクを選び続けるをクリック
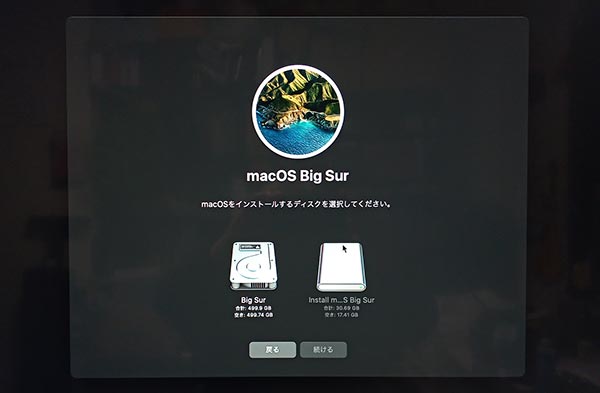
- インストールが始まります
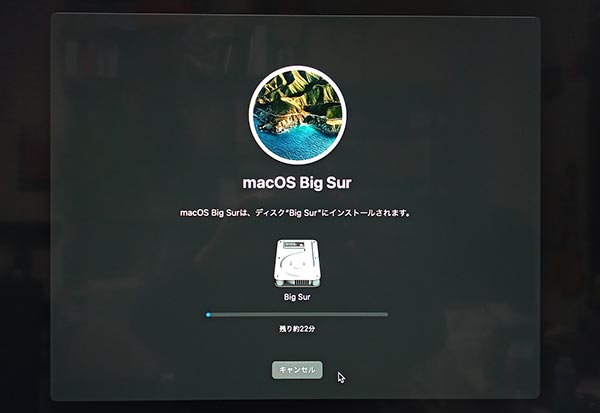
- インストールが続きます。表示されている残り時間は単なる目安であてになりません。
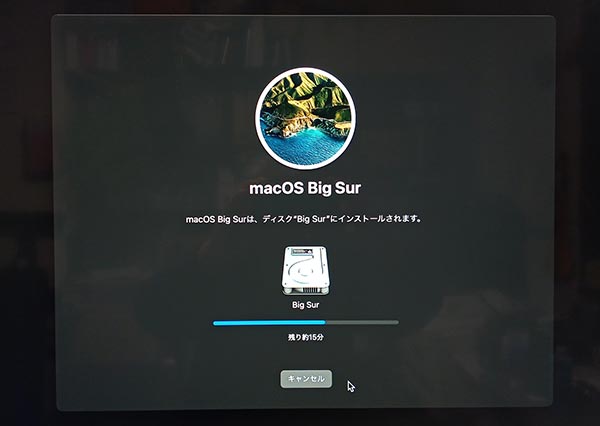 インストール中に何度か(4〜5回)再起動します。
インストール中に何度か(4〜5回)再起動します。
テキストが表示されたりリンゴマークが出たりしますが基本は流れにまかせて見ているだけです。 - ここまで来れば大成功。
このあとは通常のmacOSのインストールになりますので、画面の指示に従ってすすめて下さい。
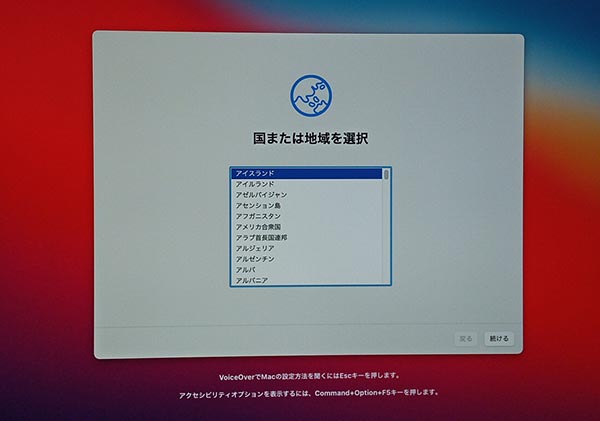
- インストール成功‼
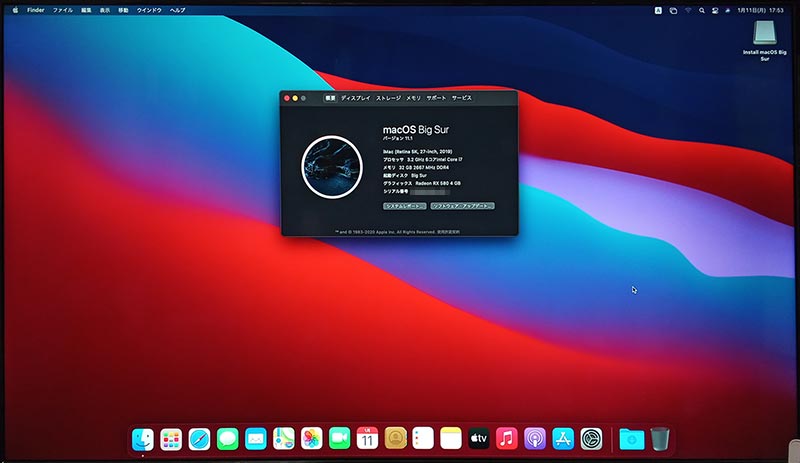 これでUSBメモリからmacOS Big Surを起動することができるようになりました。
これでUSBメモリからmacOS Big Surを起動することができるようになりました。
インストール先SSDにEFIパーティションをコピーします。
こうすることで、USBメモリなしでSSDからmacOSを起動できるようになります。
この作業にはClover Configuratorを使用します。
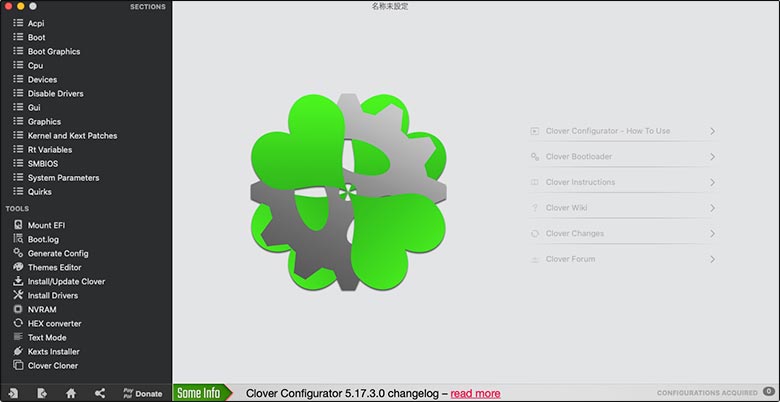
左側TOOLSの下にある「Mount EFI」をクリックします。
表示されるディスクの中からBig Surをインストールしたディスクを選んで、右下の「Mount Partition」をクリックします。
さらにUSBメモリ「Install macOS Big Sur」を選択して右下の「Mount Partition」をクリックします。
共にログインパスワードの入力を促されますので入力し、OKをクリックします。
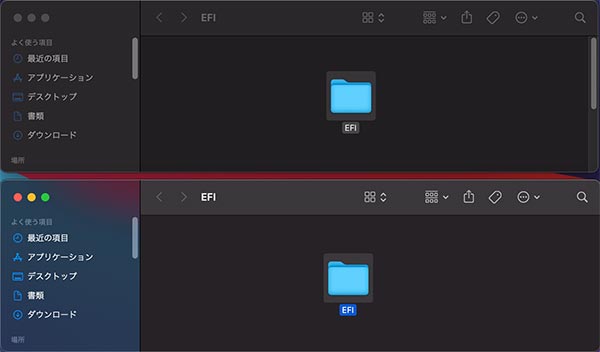
動作確認
USBメモリーを抜いて電源スイッチをオンにします。
起動ディスクをBig Surをインストールしたディスクに変更します。
OpenCoreが自動起動され、OpenCoreを選択してmacOSが起動すれば成功です!!
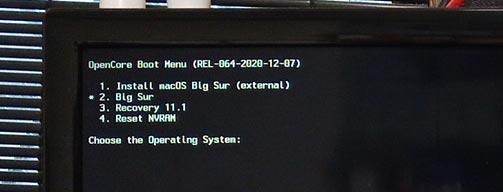
まとめ
Big Surのクリーンインストールの手順を解説しましたが、これはほんの一例に過ぎません。
このままの設定でうまくいくかは「やってみなければわからない」ということですが、このあたりがhackintoshの面白さなのかもしれません。
肝心なのはconfig.plistなので、一度でうまくいかなくてもトライアンドエラーで挑戦してみましょう。


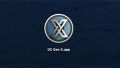

コメント