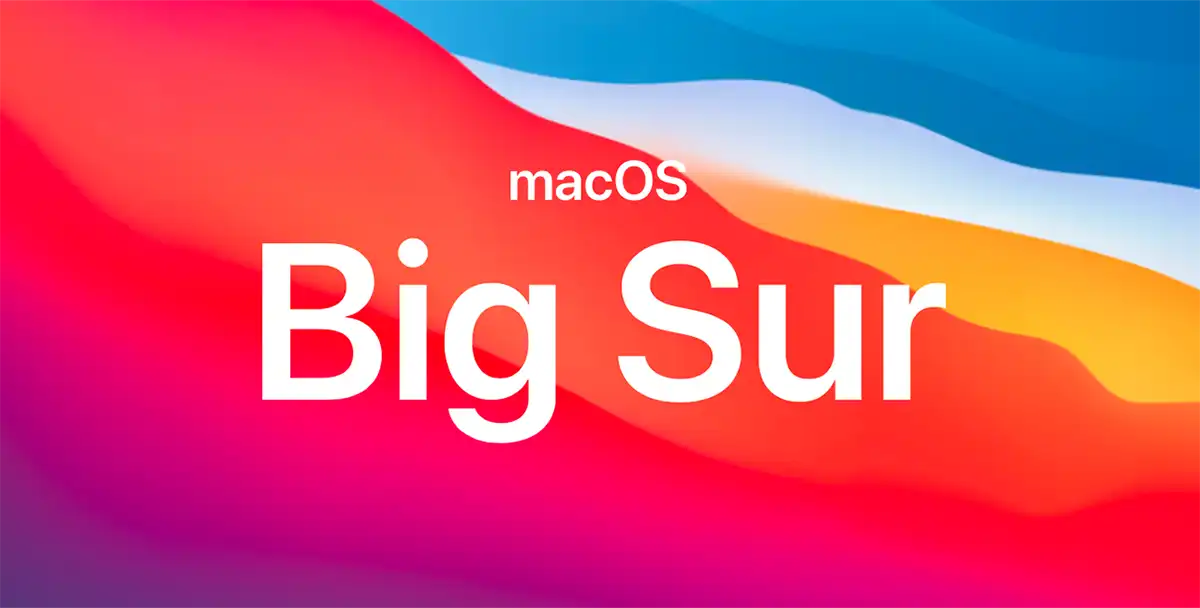
【hackintoshの夢】自作ミニパソコンにBig Serインストールで作成したインストール用USBメモリのEFIパーティションにOC Gen-Xを使ってOpenCoreに必要なEFIディレクトリを作っていきます。
EFI作成に必要なもの
次のものを用意する必要があります。
- USBメモリ(Big Surのイメージファイルをコピーしたもの、前回作成)
- OC Gen-X
- Clover Configurator
- ProperTree-master
- GenSMBIOS-master
2〜5を各ダウンロードしておきます。
OC Gen-X
OC Gen-Xはこちらからダウンロードして下さい。
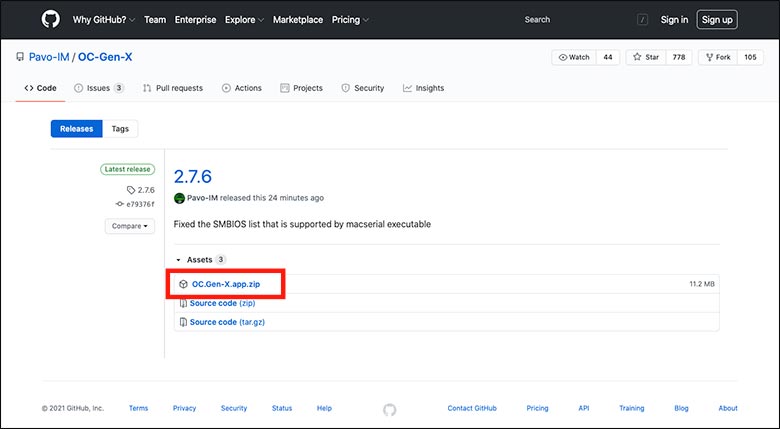
赤枠の中にOC.Gen-X.app.zipをクリックすると「OC.Gen-X.app.zip」という名称の圧縮ファイルをダウンロードすることができます。
ダウンロードが終わりましたら圧縮ファイルをダブルクリックすると解凍され下のようなアプリがあらわれます。
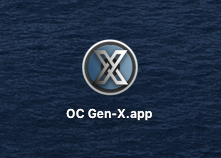
Clover Configurator
Clover Configuratorはこちらからダウンロードして下さい。
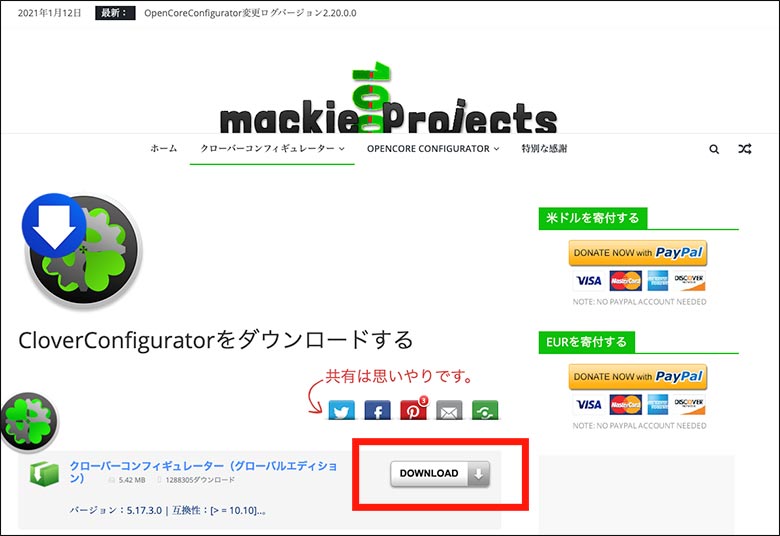
赤枠のDOWNLOADをクリックすると「CCG.ZIP」という名称の圧縮ファイルがダウンロードできます。
ダウンロードが終わりましたら圧縮ファイルをダブルクリックすると解凍され下のようなアプリがあらわれます。
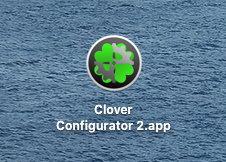
ProperTree-master
ProperTree-masterはこちらからダウンロードして下さい。
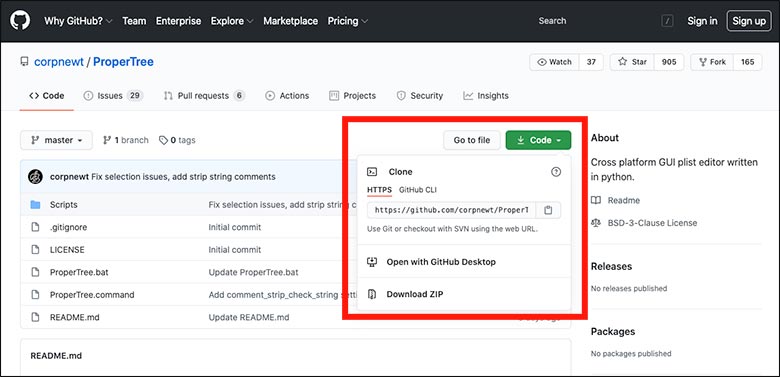
赤枠の中のDOWNLOADをクリックすると「ProperTree-master.zip」という名称の圧縮ファイルがダウンロードできます。
ダウンロードが終わりましたら圧縮ファイルをダブルクリックすると解凍され下のようなフォルダがあらわれます。
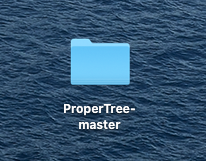
GenSMBIOS-master
GenSMBIOS-masterはこちらからダウンロードして下さい。
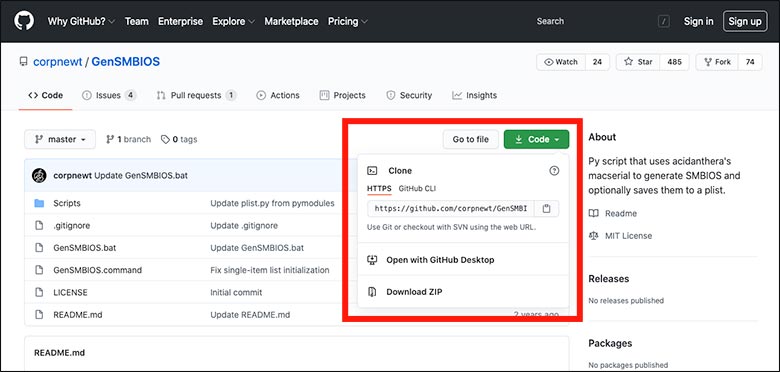
赤枠の中のDOWNLOADをクリックすると「GenSMBIOS-master.zip」という名称の圧縮ファイルがダウンロードできます。
ダウンロードが終わりましたら圧縮ファイルをダブルクリックすると解凍され下のようなフォルダがあらわれます。
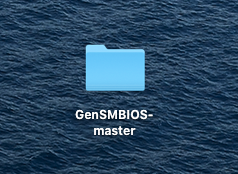
OC GEN-XでESPを作る
OpenCoreの設定を行うツールOC Gen-Xを使ってみました。手描きでガシガシは無理なのでね。
B365+i7-8700の構成で動くパソコンに適したEFIフォルダをこのツールOC Gen-Xで簡単に作ることができます。ただ、出来上がったEFIフォルダはそののままでは難ありなので、多少の手直しをすることで起動するEFIフォルダを作り上げることができます。うまくいけば…ね。(^Д^)
OC GEN-Xを起動する
先にダウンロードしておいたOC GEN-Xをダブルクリックするとアプリが起動します。
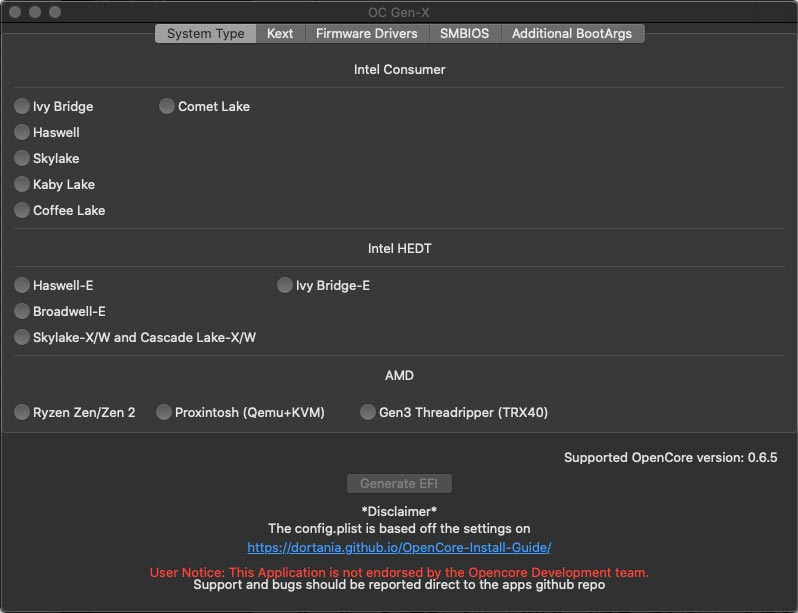
System Type
インストールするパソコンのCPUに合わせて該当個所にチェックを入れます。
i7-8700の場合は「Coffee Lake」にチェックを入れます。お使いのCPUに合わせて下さい。
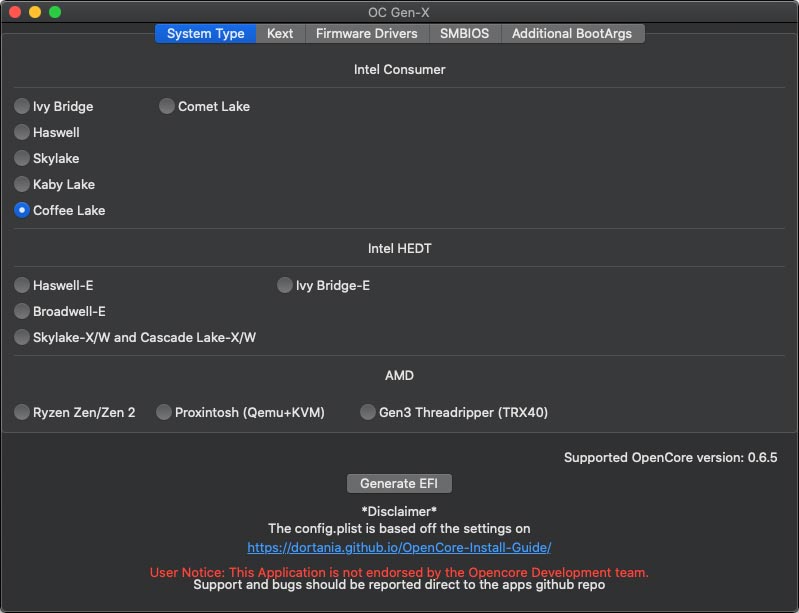
Kext
次はKextです。
メニューバーの2段目の項目それぞれに必要なKextを選択していきます。
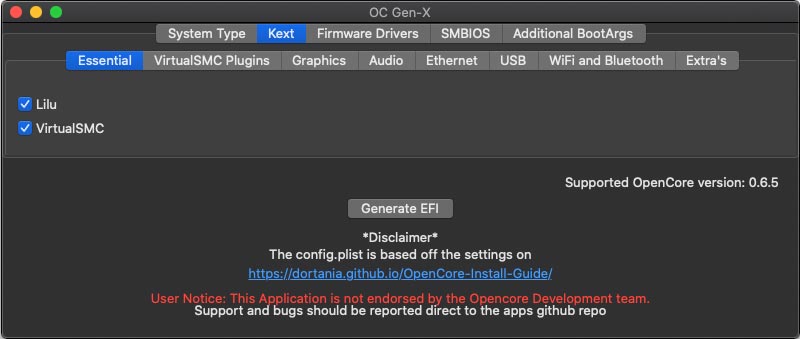
◆Essential
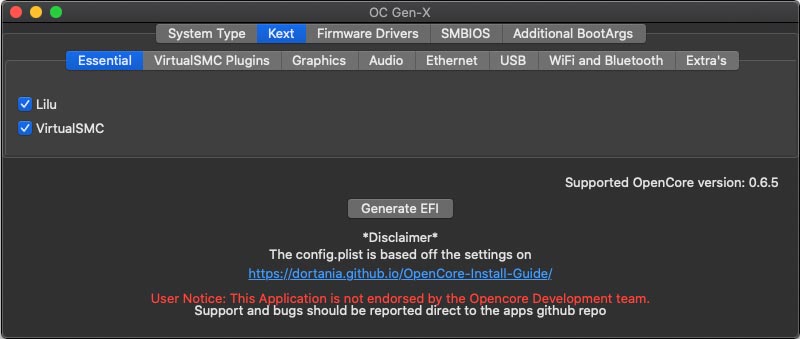
Lilu・VirtualSMCの双方にチェックを入れます。
◆VirtualSMC
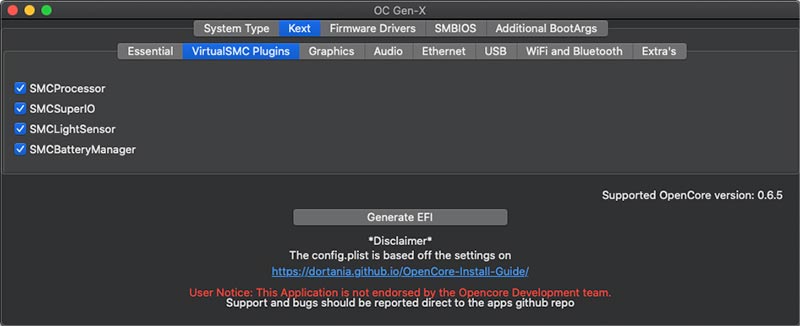
この項目はチェックを入れましたが、なくても起動に影響は及ぼさないそうなのでチェックをはずしても大丈夫です。
◆Graphics
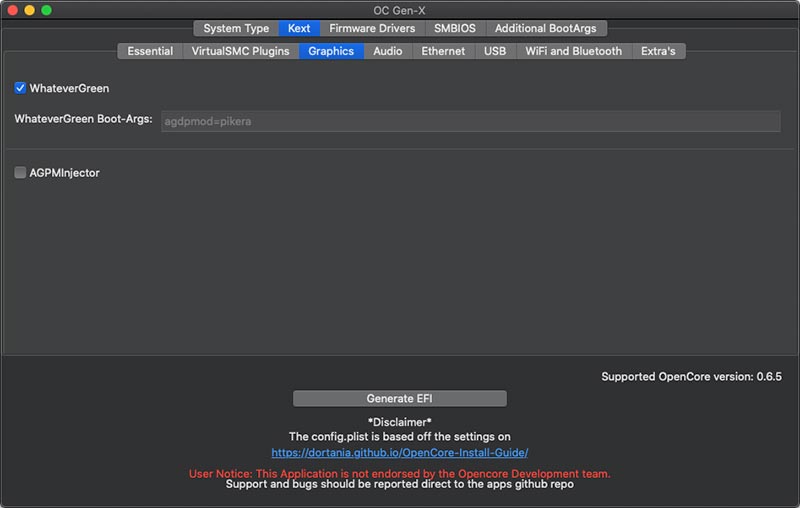
WhateverGreenにチェックを入れました。
下にあるAGPMinjectorはとりあえず無視します。(^Д^)
◆Audio
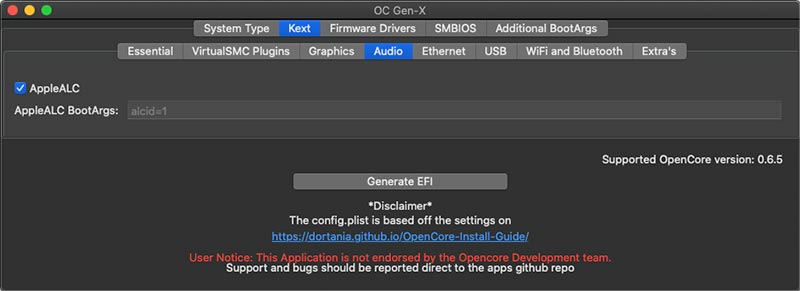
AppleALCにチェックを入れます。
◆Ethernet
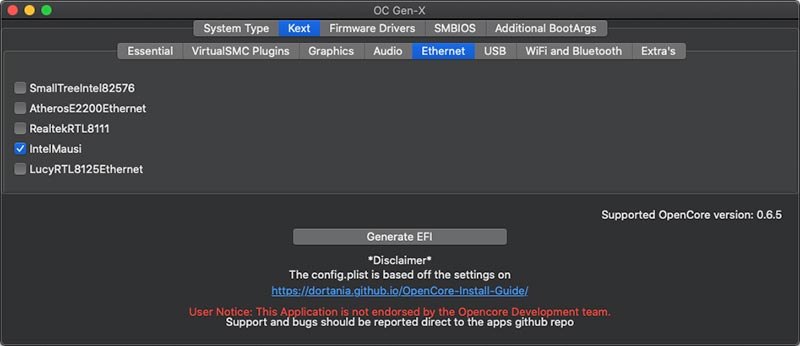
この項目は使用するマザーボードに使われているEthernetデバイスに合ったところにチェックを入れます。
ASRock B365M PRO4の場合はIntelMausiにチェックを入れます。
何が使われているかはマザーボードのマニュアルで調べてみて下さい。
Windows向けマザーボードの場合、Intel製かRealtek製が使われている場合が多いです。
◆USB
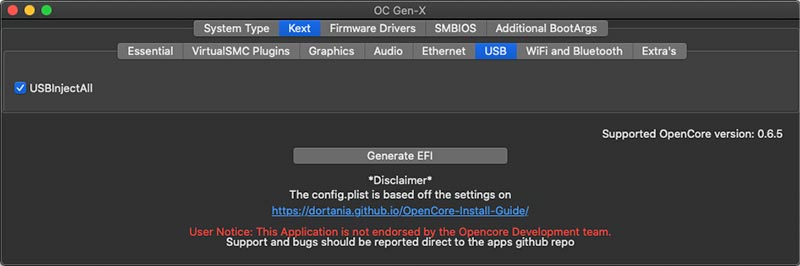
USBinjectALLにチェックを入れます。
◆WiFi and Bluetooth
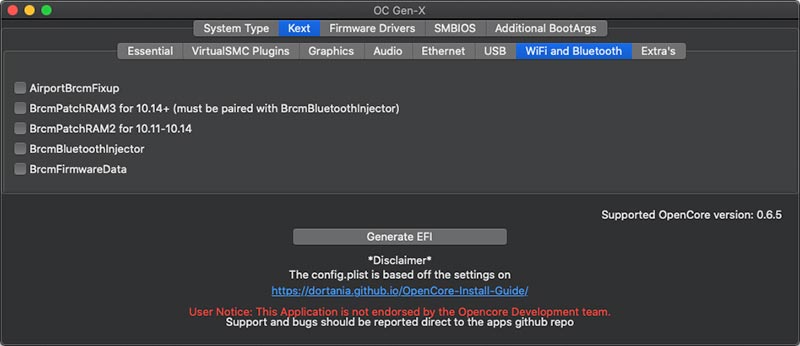
この項目はマザーボードにオンボードで両機能がついていない場合無視して大丈夫です。
◆Extra’s
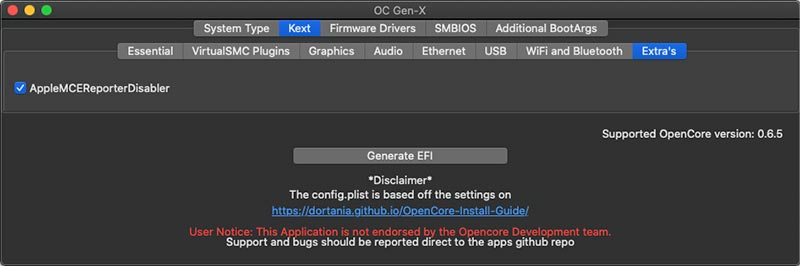
AppleMCEReporterDisablerにチェックを入れます。
Firmware Drivers
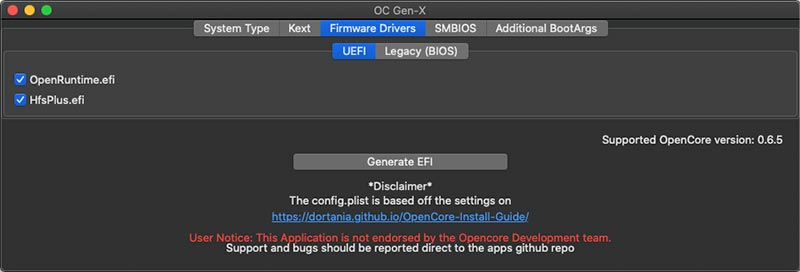
UEFIの「OpenRuntime.efi」「HfsPlus.efi」両方にチェックを入れます。
Legacy(BIOS)は古いBIOSを使ったマザーボードに場合の設定ですので最近のマザーボードでしたら無視して大丈夫です。
SMBIOS
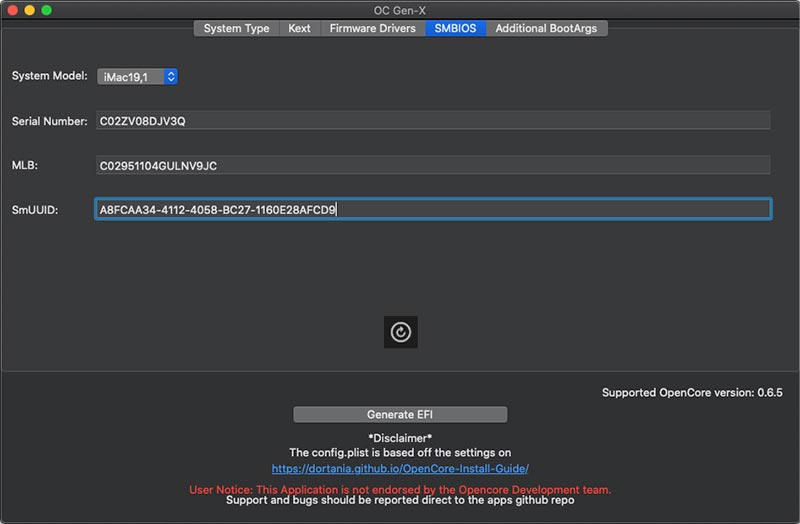
お使いのWindowsパソコンの構成に近いMacを選択し、必要な数値を記載していきます。
この4項目に入れる数値は「GenSMBIOS-master」を使用します。
GenSMBIOS-masterの使い方
ここでは作成するHackintoshのモデルとシリアルナンバーを決めていきます。
- 解凍した「GenSMBIOS-masterフォルダー」にある「GenSMBIOS.command」をダブルクリックするとアプリ(Pyスクリプト)が立ち上がります。
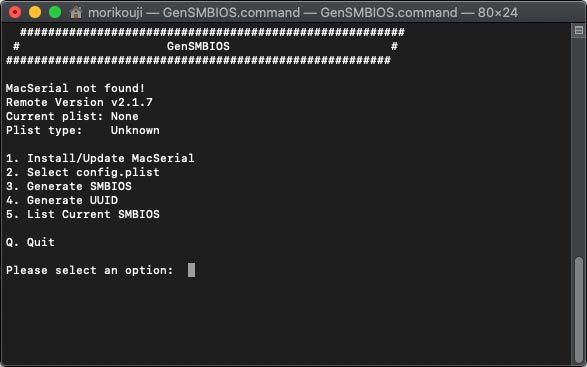
- Generate SMBIOSに3を入力しリターンを押します。
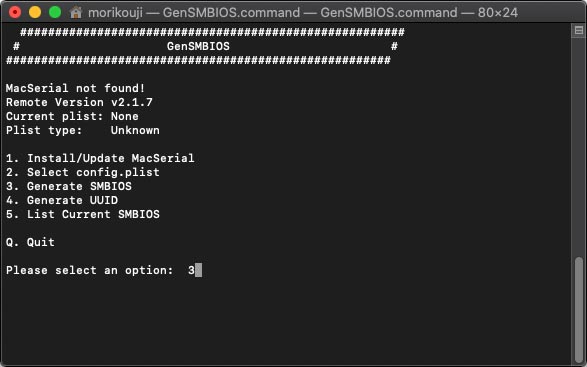
- 使用しているCPUに合った(近い)Macのモデル名を入力(例:iMac19,1)しリターンを押します。
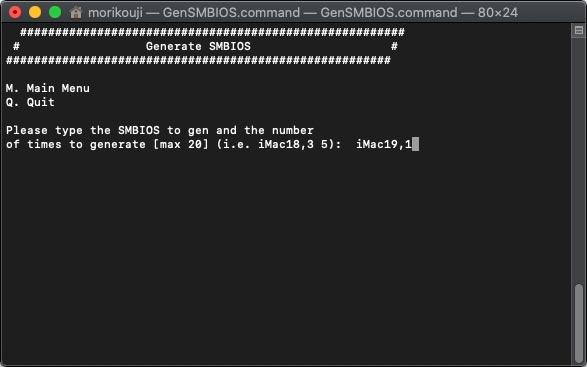
- 生成された3つ文字列をOC Gen-XのSMBIOSの該当欄に入力していく。
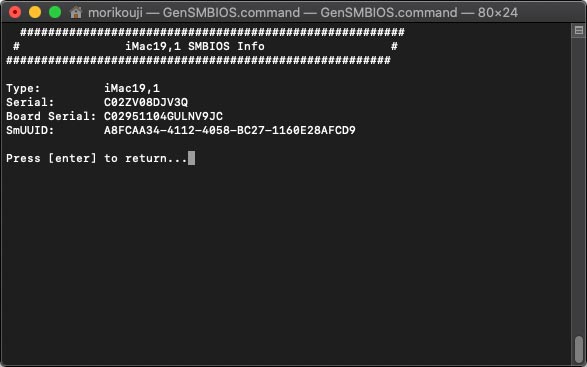
Macのモデル名の探し方
今回はClover Configuratorを使いました。他にも方法があるのかも知れません。
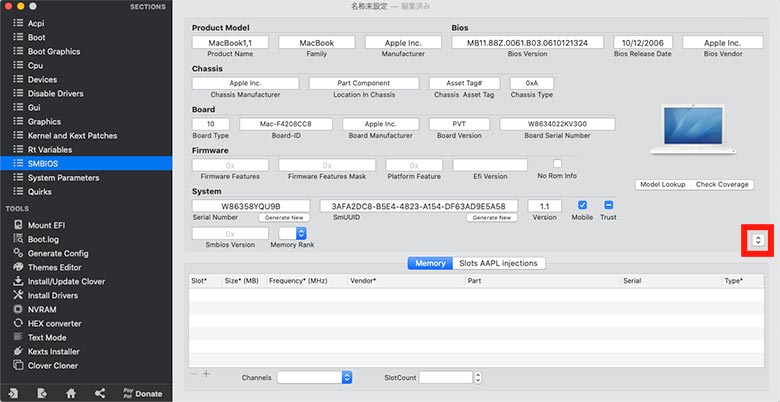 左側になるメニューの中のSMBIOSをクリックし、ウインドウ右下の上下の矢印のところをクリックすると「Macのモデル名とそれに使用されているCPUのリスト」がずらずらっと出てくるのでその中から一番近いものを選びます。
左側になるメニューの中のSMBIOSをクリックし、ウインドウ右下の上下の矢印のところをクリックすると「Macのモデル名とそれに使用されているCPUのリスト」がずらずらっと出てくるのでその中から一番近いものを選びます。
Additional BootArgs
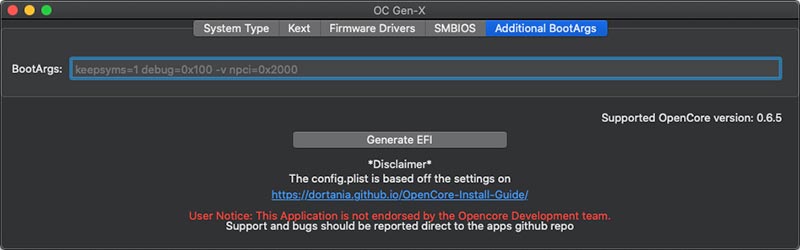
ここはブートパラメータを指定できる項目ですが、特に設定はしません。
Generete EFI
各設定が終わりましたら中程にある「Generate EFI」をクリックします。
デスクトップにEFIフォルダが作成されているはずです。
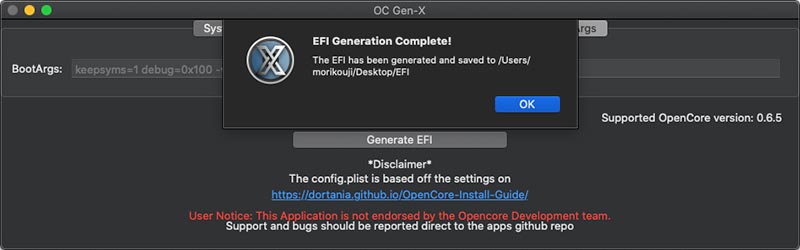
ACPI項目の設定
OC Gen-Xを使用することでとても簡単にEFIフォルダを作成することができますが、万能ではないので必要なACPIの設定は手動で行わなければなりません。
ACPIファイルの選択とダウンロード
使用しているパソコンのCPUにより必要なACPIのamiファイルは異なりますので、公式ガイドのACPI解説から確認して下さい。
必要なamiファイルが決まったらこちらのGetting-Started-With-ACPIよりダウンロードします。
※必要なamiの名称をクリックするとダウンロードページに移動します。
i7-8700ですとCoffee Lakeなので、必要なamiファイルは以下の4つとなります。
- SSDT-PLUG
- SSDT-EC-USBX
- SSDT-AWAC
- SSDT-PMC
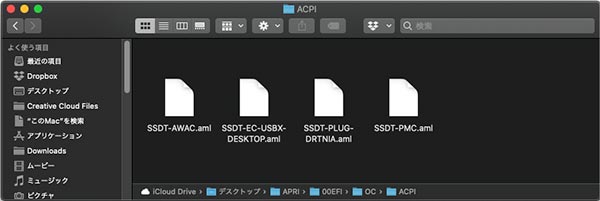 ダウンロードしたamiファイルは、作成したEFIフォルダ〜OC〜ACPIフォルダにコピーしておきます。
ダウンロードしたamiファイルは、作成したEFIフォルダ〜OC〜ACPIフォルダにコピーしておきます。
Config.plistの編集
amiファイルをコピーしただけではうまく動いてくれません。
config.plistはOpenCoreの設定をxml形式で書いたテキストファイルです。この中にACPIの設定を追加して記述していきます。
hackintoshの強者でしたらテキストエディタなどを使って手でガシガシ追加記述していくのでしょうがあいにく当方にはそんな知識も技術もありません。そんなビギナーの強い味方になってくれるのが「ProperTree-master」
これを使うことで、追加したACPIのamiファイルに関する記述を書き足してくれる優れものです。
ProperTree-masterの使い方
ダウンロードしたProperTree-masterフォルダの中にある「ProperTree.command」をダブルクリックすると
アプリ(Pyスクリプト)が立ち上がります。(ターミナルのウインドウも開きますがいじらずそのままで無視して下さい)
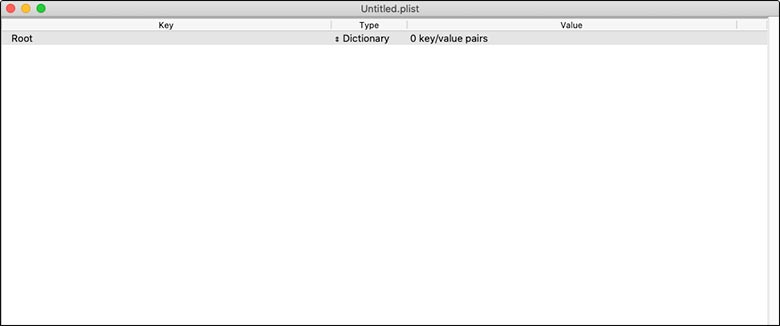
キーボードからcommand+oを押して、EFIフォルダの中のConfig.plistを開きます。
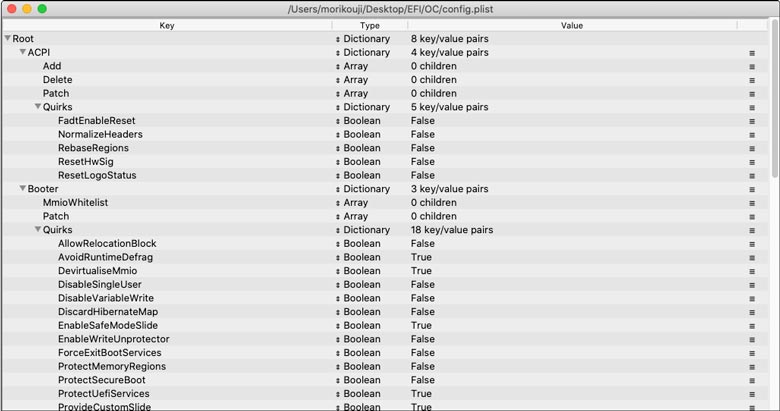
config.plistを読み込んだところ
キーボードからshift+command+control+rを同時に押します。
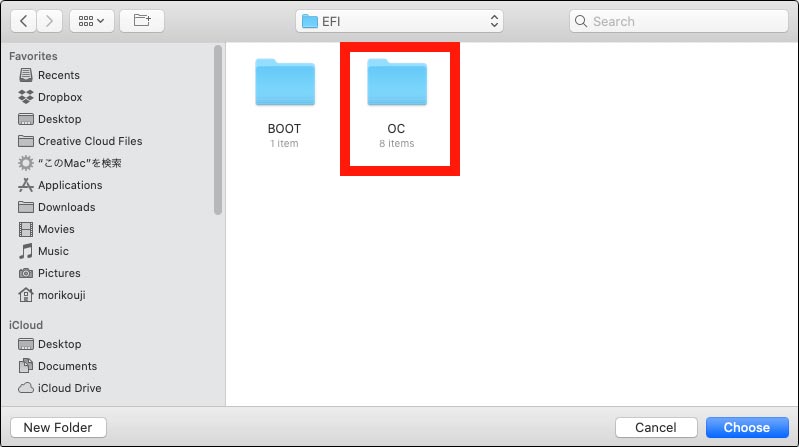
再度ウインドウが開きますので、EFIフォルダの中のOCフォルダをクリックして選択し右下の「Choose」をクリックします。
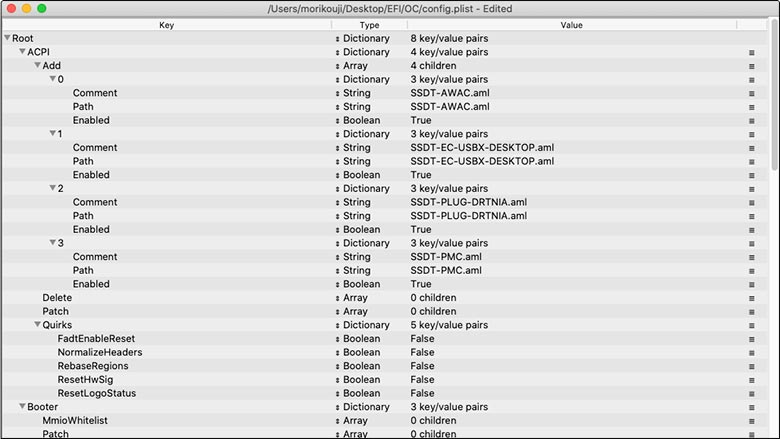
これでACPIについての記述が追加で書き込まれました。
Root以下にACPIという項目の追加設定の記述が追加されているのがわかります。
command+sを押して保存し、ウインドウを閉じます。
これでEFIフォルダは出来上がりです。
USBメモリのEFIパーテーションにEFIフォルダをコピーする
USBメモリのEFIパーテーションにコピーすることでインストールメディアとして動作するようになります。
この作業にはClover Configuratorを使用します。
ダウンロードしたClover Configuratorを起動します。
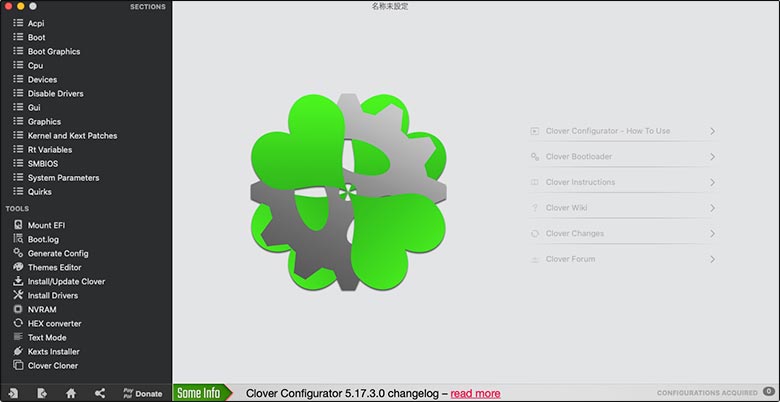
左側TOOLSの下にある「Mount EFI」をクリックします。
表示されるディスクの中から「Install macOS Big Sur」を選んで、右下の「Mount Partition」をクリックします。
ログインパスワードの入力を促されますので入力し、OKをクリックします。
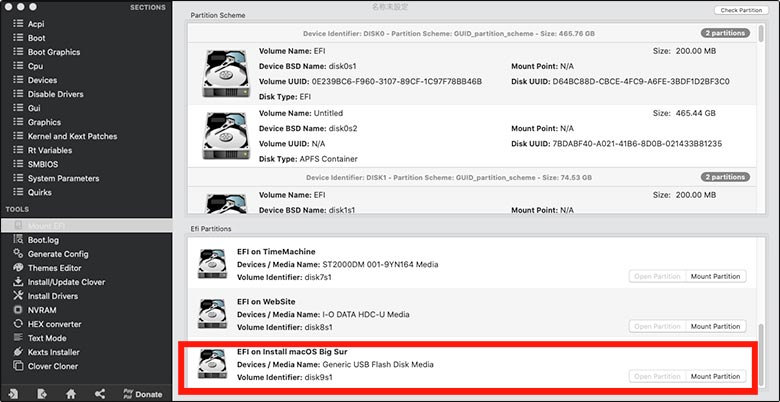
デスクトップにEFIパーテーションがマウントされているはずです。
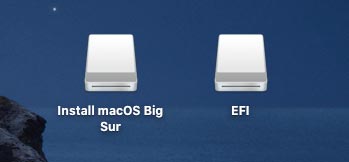
EFIパーテーションにEFIフォルダをそのままコピーします。
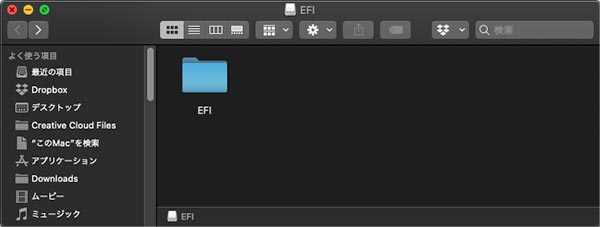
EFIの中にEFIをコピーするような作業になります
これで、Big Sur インストール用USBメモリの完成です。
今回使用したEFIフォルダを圧縮しておきます。
必要ならダウンロードして参考にしてみて下さい。
Big SurUSBメモリ EFI.ZIP
おまけ ロシア語には辟易

実を言うと、ここに記載した方法とは別の手順でインストールUSBメモリを作ってみたのですが、内容はほとんど同じであるにもかかわらず、なぜか言語がロシア語になってしまいます。
ロシア語のBig Surをクリーンインストールするはめになりました。
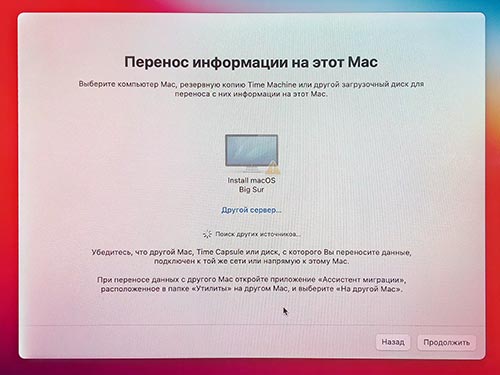
ロシア語でBig Surのクリーンインストール(*´∀`*)
インストール後にロシア語から日本語に設定変更することでなんとかなったのですが、一部ロシア語が残っていたりでロシア語恐怖症になりそうでした。
なぜロシア語だったのかは未だに不明です。



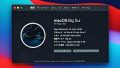
コメント