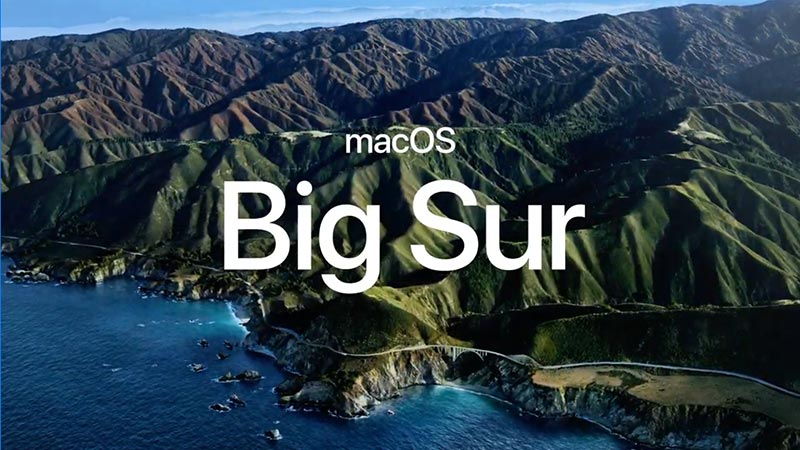
CatalinaからBig Surへのメジャーアップデートには見事に失敗してしまいましたが、今回新たに自作ミニパソコンを組み立てたので、Big Surのクリーンインストールに挑戦してみました。
Big Surのクリーンインストールに関する情報はいろいろと見つかるのですが、それらの情報をつなぎ合わせて手元にある自作ミニパソコンの環境に合わせるのには苦労しました。苦労の甲斐あってなんとかクリーンインストールに成功しhackintoshの夢を見ることができました。
新年ですので、まさに初夢となりました。
Big Surにてhackintosh後の動作状況
hackintosh後のBig Surの動作状況ですが、1週間ほど使用してみたところでは特におかしな動作をするわけでもなくいたって快調に稼働しています。
hackintoshによくあるトラブル
- シャットダウンしてくれない
- スリープから復帰してくれない
- 音声が出ない
- Bluetoothが接続できない
なども無く拍子抜けするほど快調に動いています。
トラブルがないわけでもない
全てが快調に動いているかというとそういうわけでもなく、確認できたトラブルが2件あります。
- MacOSのデフォルトブラウザSafariで、Amazonプライムビデオが再生できない
- 1台のモニタでBig Surと他のパソコンを切り替えて使う場合、映像出力がでなくなることがある
1に関しては今のところ原因不明、Mac版クロームでは再生するのでSafari固有の問題かもしれません。
2についてはこちらも原因不明、スリープからの復帰では問題ないので…なんだろ??
- モニタのの電源を落とし再度電源を入れると画面表示されることがある。
- HDMIケーブルを抜いて再接続すると画面表示されることがある。
のでモニタとの相性の可能性も考えられるし、一度ディスプレイポートでつなげて実験してみよう。
構成パーツ
パーツ編ですでに記事にしていますが、リストのみ記しておきます。
- CPU : 第8世代 インテル® Core™ i7 8700
- MB : ASRock B365M PRO4
マイクロATX
- GPU : Radeon RX580 4GB
- メモリ : ADATA DDR4-2666MHz 8GB×4
- ストレージ : Kingston SSD A2000 500GB M.2
- CPUクーラ : AINEX CC-06B
- 電源ユニット : Thermaltake Smart 600W
ごく普通のWindowsパソコンを組むためのパーツ類です。
CPUが2世代前のものですが能力的には現在でも十分通用するでしょう。
Catalinaでhackintoshの夢を見た時はASUSのマザーボードを使用しましたが、同じではつまらないので今回はASRockのB365マザーボードにしました。
Big Surインストールメディアを作る
Catalinaの場合とほぼ同様の作業となります。
Big SurインストールメディアはUSBメモリで作成しますが、用意するものは次のものです。
USBメモリ
16GBでも大丈夫でしょうが、Big Surのインストールイメージが12GBもありますのでできれば32GBのUSBメモリの方が安心です。規格はUSB2.0対応でも3.0対応でもどちらでも良いです。作成にかかる時間が少々違うだけですので。
MacOSが動作しているパソコン
Big Surイメージファイル

macOS の起動可能なインストーラを作成する方法
外付けのドライブやセカンダリボリュームを起動ディスクとして使い、そこから Mac オペレーティングシステムをインストールできます。
USBメモリをフォーマット
用意したUSBメモリをディスクユーティリティ.appを使い初期化(フォーマット)します。
USBメモリーをMacintoshのUSBポートに取り付けます。
ディスクユーティリティを起動して、右上の「全てのデバイスを表示」を選択します。
USBメモリ製品名が入ったデバイス名がウィンドウ左側リストに現れますので、これを選択します。
今回はGeneric USB Flash Disk Mediaを選択しています。
次に上方にある「消去」ボタンを押します。
フォーマットの形式は
名前:適当で良い(ここではUSBとしています)
フォーマット:Mac OS拡張(ジャーナリング)
方式:GUIDパーテーションマップ
を選びます。
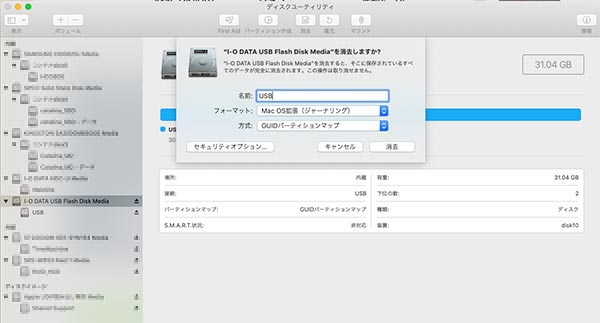
macOS Big Surインストール.appをUSBメモリにコピーする
ターミナルを使用して、USBメモリーに「macOS Big Surインストール.app」をコピーします。
ターミナルを起動します。
アプリケーションフォルダー〜その他〜ターミナル.app
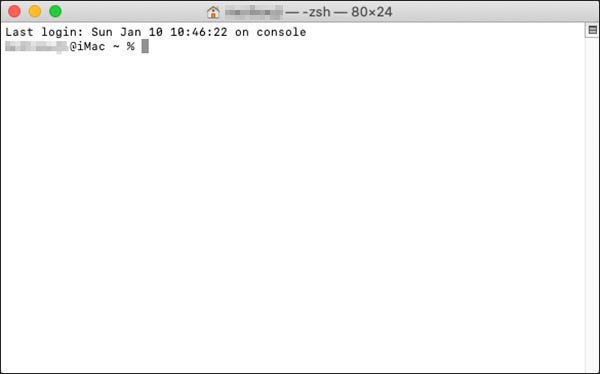
コマンドを打ち込む
Applicationsフォルダに「macOS Big Surインストール.app」が存在することと、USBメモリがデスクトップにマウントされていることを確認したら、以下のコマンドをターミナルに入力します。(コピペすればOKだと思います)
最後にあるMyVolumeはフォーマットの時に付けた名称(ここではUSB)に打ち替えて下さい。
sudo /Applications/Install\ macOS\ Big\ Sur.app/Contents/Resources/createinstallmedia –volume /Volumes/MyVolume
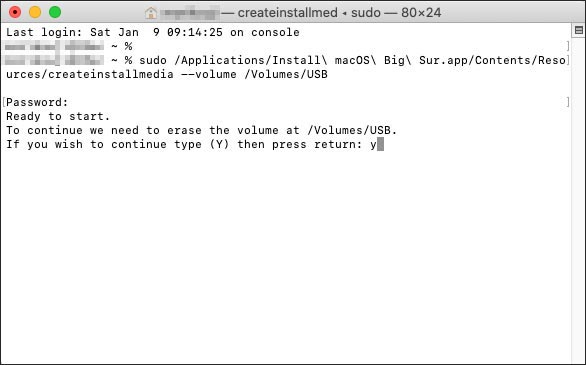
入力したらEnterを押すとPasswordを入力しろといってきますので、MacOSの管理者パスワードを入力しEnterを押します。(パスワードを入力しても画面には反映されませんのであわてないように)
すると、以下の様なメッセージが出ます。
Ready to start.
To contine we need to erase the olume at /volume/USB.
if you wish to continue type (y) then press return:
と表示されるので、y+ enter を押します。
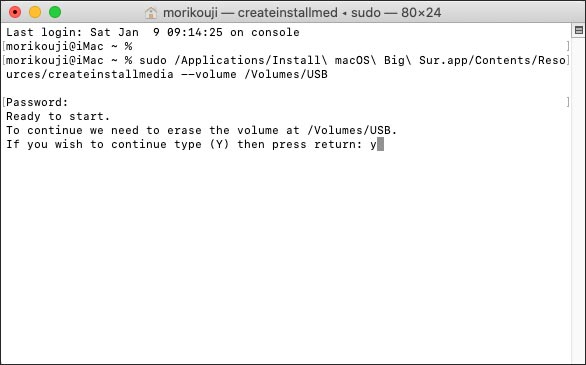
USBの内容の消去とコピーが始まりますので終わるまでしばらく待ちます。
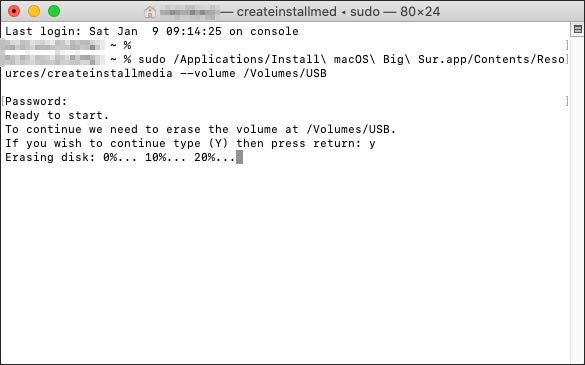
USBメモリ消去中
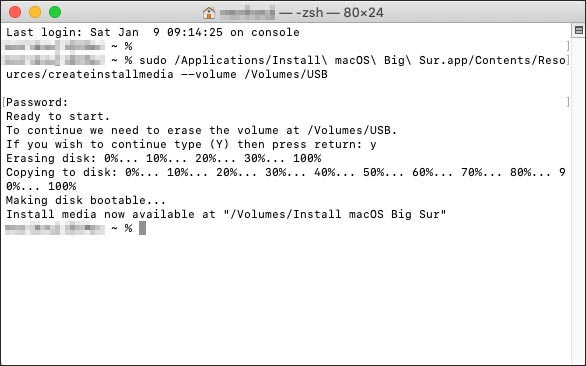
コピー終了
お使いの環境(USB2.0or3.0)にもよりますが、20〜30分ほどでコピーが完了します。
USBメモリーを確認します
コピー完了後USBメモリーの内容を見ると「macOS Big Surインストール.app」がコピーされて、USBメモリーの名称もフォーマット時につけた「USB」から「Install macOS Big Sur」に変わっているのがわかります。これでコピーは完了です。
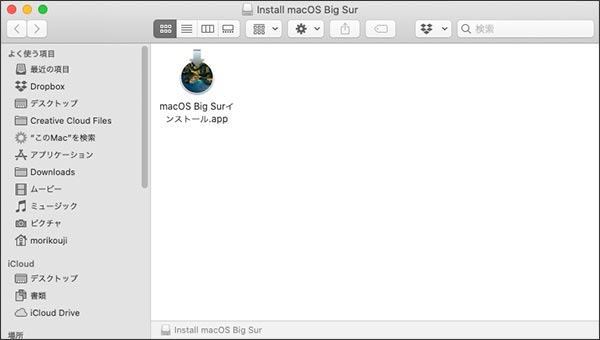
次は起動プロセスとなるEFIの作成です。
トライアンドエラーが必要でかなり手こずりました。




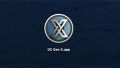
コメント