自作したCorei7-8700搭載の自作PCに最新のMacOS Catalinaをインストールしてみます。
hacintoshの夢を正夢にする事はできたのでしょうか?
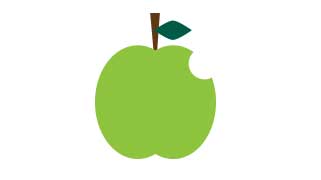
バニラなインストールが目標
hacintoshの夢を正夢にする方法はいくつかあるようなのですが、今回はいろいろな情報を参考にしながら「バニラインストールを目指してみます。
バニラなインストール
バニラなインストールとは、MacOSをオリジナルに保ったままインストールする方法です。
この方法ですとカーネルや拡張ファイルには一切手を加えないので、実機(本物のMacintosh)に取り付ければそのまま起動します。
バニラなインストールのメリットとしてMacOSのバージョンアップがAppStoreから直にできるようになります。OSそのものに手を加える方法だとOSのアップデートの度に対応する必要があることを考えると、ずっと手間のかからない方法だといえます。
hacintoshの手順
Hacintoshの夢を見るための手順を記載します。
その前に必要な物がいくつかありますのでリストを示します。
hacintoshに必要な物
- 本物のMacintoshもしくは実働しているhacintosh
- USBメモリ(16Gbyte以上の容量のもの)動作すれば手持ちのものでも何でも良いです。
本物のMacintos無しで行う方法もあるようですが、ここではオーソドックスな方法で行きましょう
Catalinaをダウンロードします
まず、MacOSが動作しているMacintosh(hacintosh)で最新のMacOSであるCatalinaのインストーラをダウンロードします。
8.3Gbyteとかなり大きなファイルですのでネット環境にもよりますが、ダウンロードに数分〜20分位かかります。
ダウンロードが終わると自動的にインストーラが起動しますが、画面右上のメニューから終了させます。
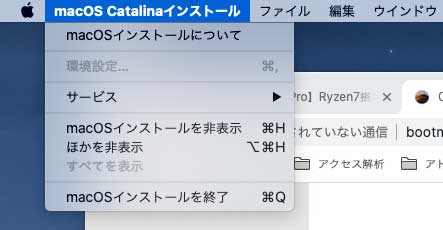
右上のメニューからインストーラを終了する
アプリケーションフォルダの中に「macOS Catalinaインストール.app」という名称のアプリケーションファイルが作成されているはずです。
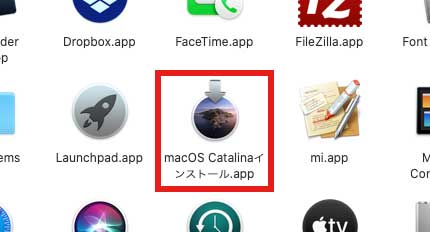
アプリケーションフォルダに作成されたmacOS Catalinaインストール.app
USBメモリを初期化します
用意したUSBメモリをディスクユーティリティ.appを使い初期化(フォーマット)します。
USBメモリーをMacintoshのUSBポートに取り付けます。
ディスクユーティリティを起動して、右上の「全てのデバイスを表示」を選択します。
USBメモリ製品名が入ったデバイス名がウィンドウ左側リストに現れますので、これを選択します。
今回はGeneric USB Flash Disk Mediaを選択しています。
次に上方にある「消去」ボタンを押します。
フォーマットの形式は
名前:適当で良い(ここではUSBとしています)
フォーマット:Mac OS拡張(ジャーナリング)
方式:GUIDパーテーションマップ
を選びます。
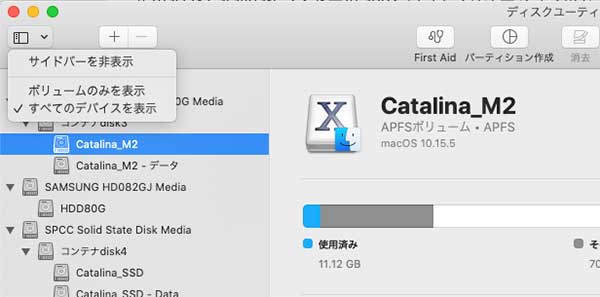
すべてのデバイスを表示を選択
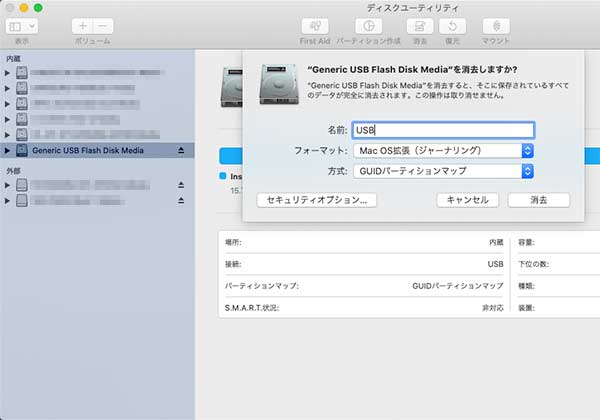
ディスクユーティリティでUSBメモリーをフォーマットします
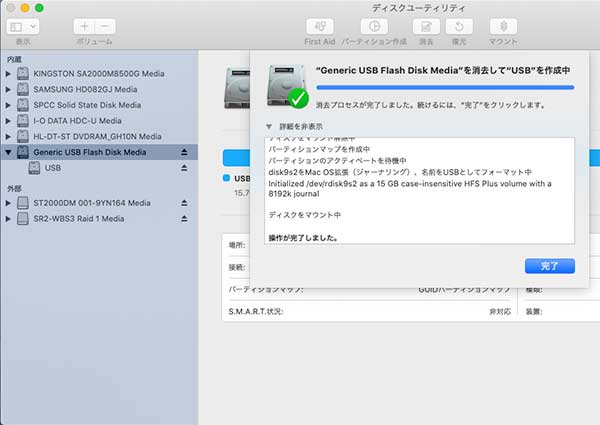
フォーマット終了
USBメモリはUSB2.0を使用した方がインストール時に確実に動作するようです。USB3.0が不可と言うわけではないようですが、場合によっては動作が不安定になる場合があるようです。
Catalinaインストール用USBメモリを作る
準備ができたら起動用USBメモリを作成します。
macOS Catalinaインストール.appをUSBメモリにコピーする
ターミナルを使用して、USBメモリーに「macOS Catalinaインストール.app」をコピーします。
ターミナルを起動します。
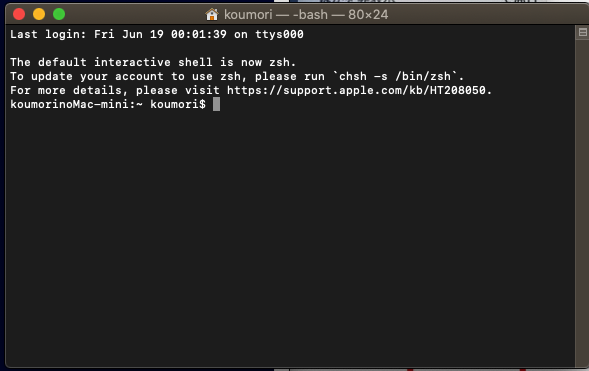
ターミナルを開きます
ターミナルというと苦手だなぁと思う方もいると思いますが、大したことはしませんので安心してください。
呪文を打ち込む
Applicationsフォルダに「macOS Catalinaインストール.app」が存在することと、USBメモリがデスクトップにマウントされていることを確認したら、以下のコマンドをターミナルに入力します。(コピペすればOKだと思います)
最後の名前はフォーマットの時に付けた名称に打ち替えて下さい。
sudo /Applications/Install\ macOS\ Catalina.app/Contents/Resources/createinstallmedia –volume /Volumes/USB
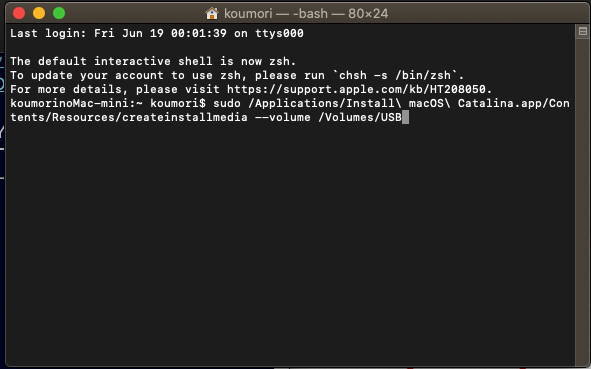
ターミナルにコマンドを入力します
入力したらEnterを押すとPasswordを入力しろといってきますので、MacOSの管理者パスワードを入力しEnterを押します。
(パスワードを入力しても画面には反映されませんのであわてないように)
すると、以下の様なメッセージが出ます。
Ready to start.
To contine we need to erase the olume at /volume/USB.
if you wish to continue type (y) then press return:
と表示されるので、y+ enter を押します。
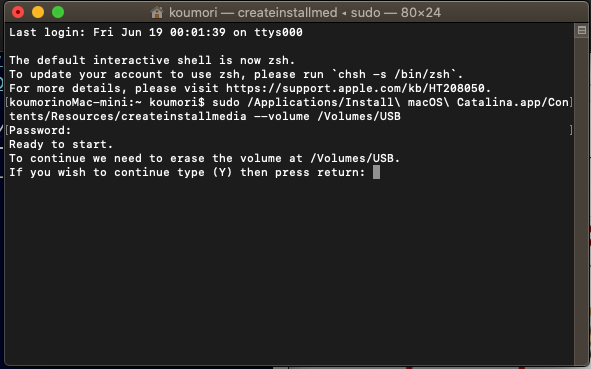
この表示が出たらy + Enterを押します
すると、USBの内容の消去とコピーが始まりますので終わるまでしばらく待ちます。
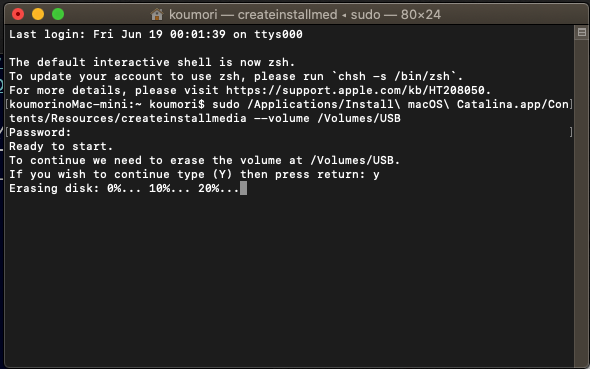
USBメモリを消去中
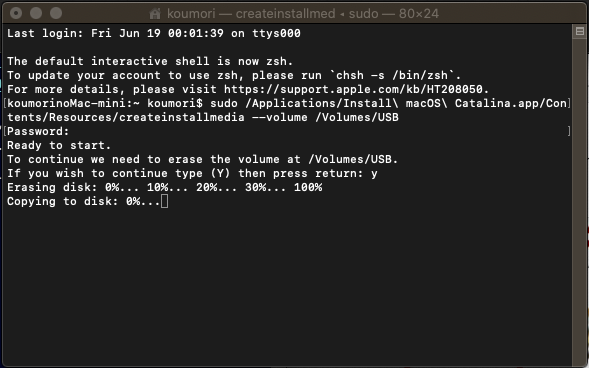
コピーが始まりました
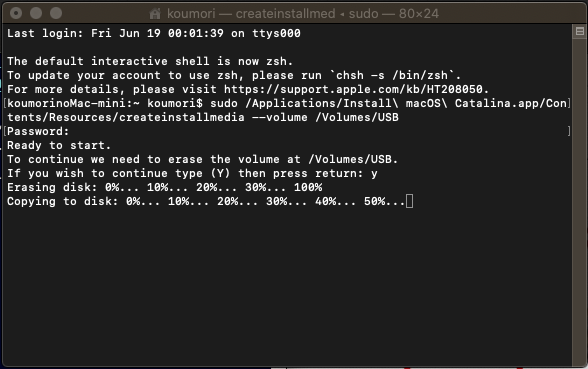
コピーが50%終了
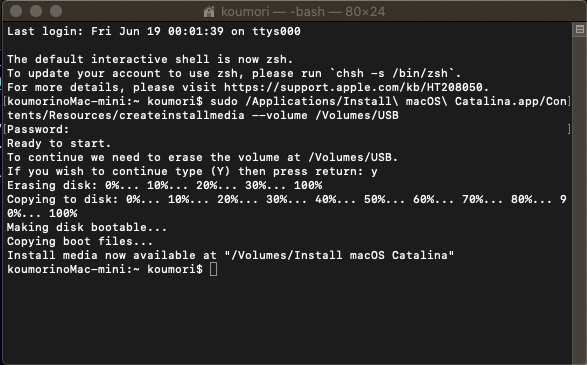
コピー完了
お使いの環境にもよりますが、20分ほどでコピーが完了します。
USB2.0だとこんなものでしょう。
USBメモリーを確認します
コピー完了後USBメモリーの内容を見ると「macOS Catalinaインストール.app」がコピーされて、USBメモリーの名称もフォーマット時につけた「USB」から「Install macOS Catalina」に変わっているのがわかります。これでコピーは完了です。
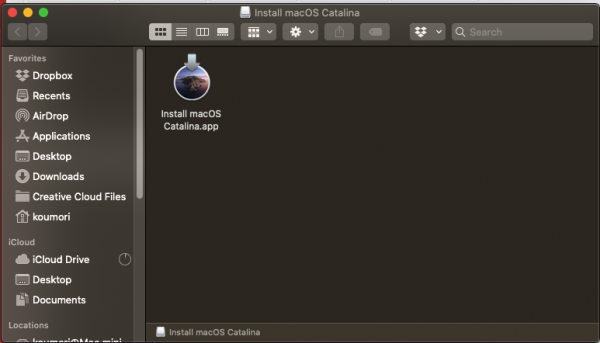
USBメモリーの内容
次は起動プロセスとなるEFIの作成です。
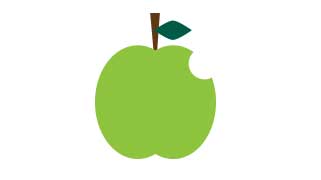

コメント