前回でUSBメモリにmacOS Catalinaインストール.appをコピーするところまでこぎ着けました。
今回は専用ツールのMultiBeast(マルチビースト)を使用してESPを構築していきます。
必要なツール(ソフトウエア)とダウンロード
今回は「MultiBeast(マルチビースト)」を使用しますので、tonymacx86ダウンロードからCatalina専用のMultiBeastをダウンロードします。一番上にある「multiBeast12.3.0-カタリナ」がそれです。
※ダウンロードするには簡単な会員登録が必要です。
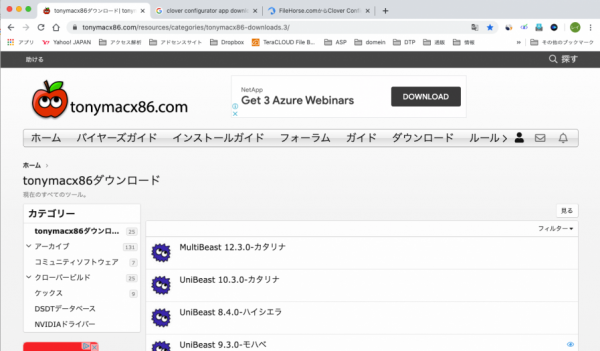
tonymacx86ダウンロード
Clover Configurator.appというソフトウェアも使用しますのでついでにClover Configurator 5.14.1.0ダウンロードページからダウンロードして解凍しておきます。
※2022年6月12日現在、Clover Configuratorのバージョンは5.22.0.0にアップデートされています。
MultiBeastでの各種設定
それでは、MultiBeastを使ってKext他各種の設定をしていきます。
MultiBeastのアイコンをダブルクリックして起動します。
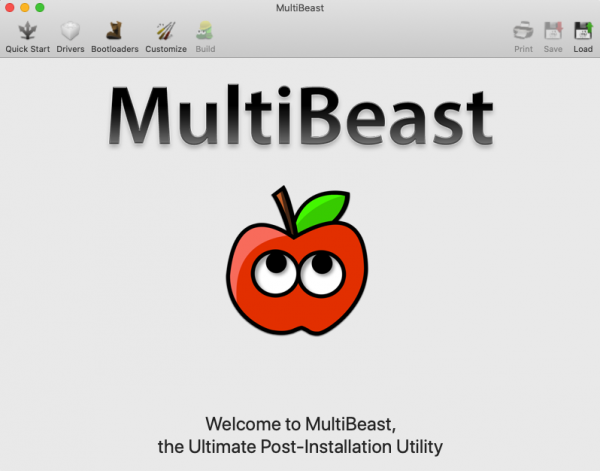
マルチビーストを起動します
右上のクイックスタートをクリックします。
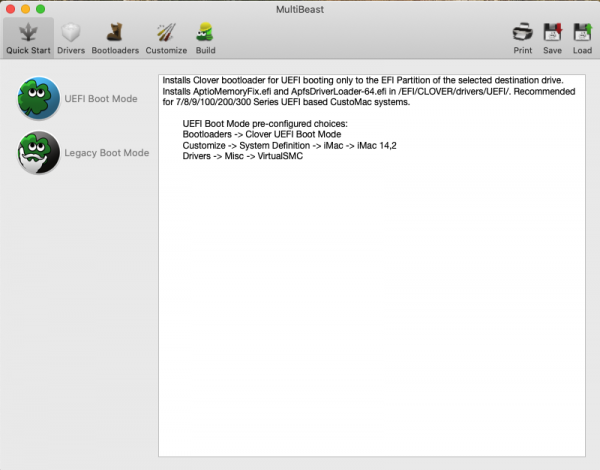
右上のクイックスタートをクリックします
使用したマザーボードがごく新しい機種でUEFIに対応していますので、迷わず「UEFI Boot Mode」をクリックして選択します。
Driversアイコンをクリック
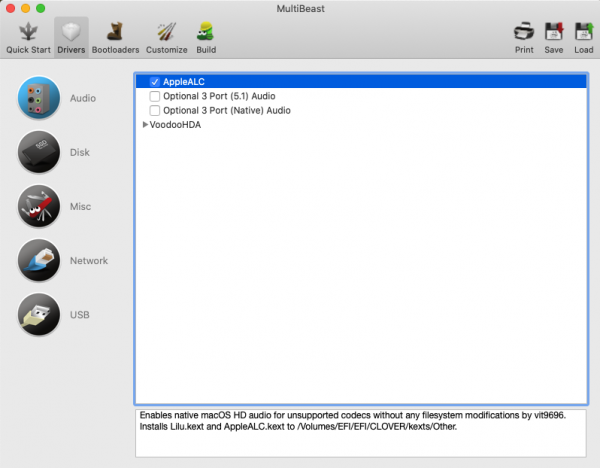
ドライバーオプションを選択します
Driversアイコンをクリックすると、Audio, Disk, Misc, Network, USBのアイコンが出ますので、それぞれ設定していきます。
Audio
hacintoshで音を出すためのドライバです。
AppleALC を選びます。一番新しくておすすめな方法です。Lilu.kextと一緒にインストールされて必要なパッチも全て行ってくれます。
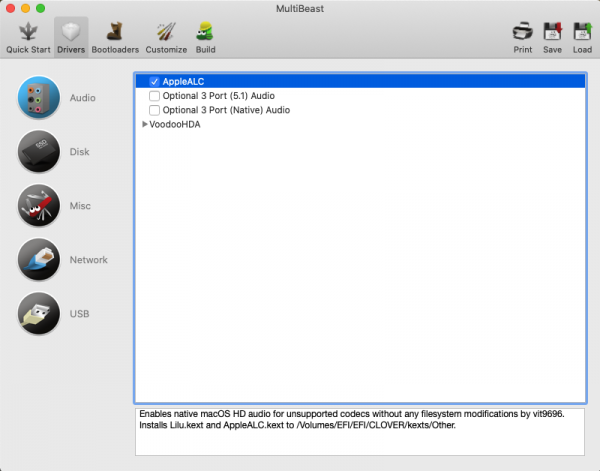
AudioではAppleALCを]選択します
Disk
SATA関係の設定を行えますが、ここは何も設定しません。
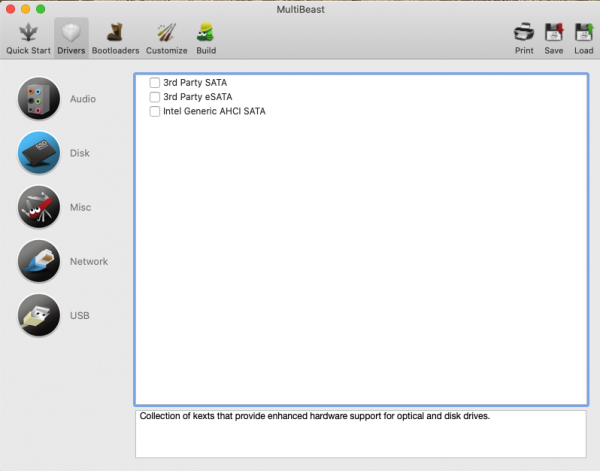
Diskは何も設定しません
Misc
Miscでは絶対必要なVirtualSMCにはすでにチェックが入っているのでこのままでOK。
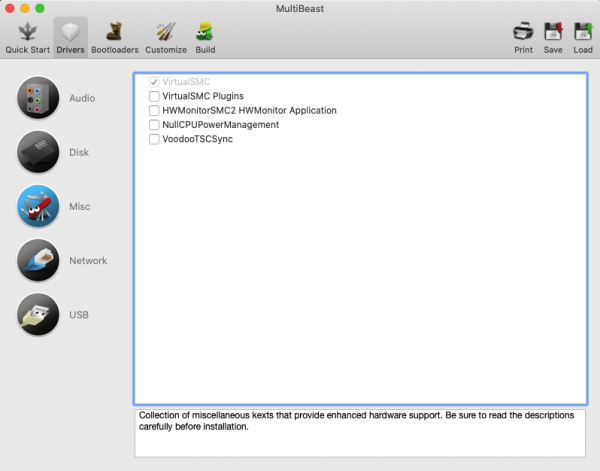
Network
NetworkではLAN用のドライバを選択します。Atheos, Intel, Realtekの選択肢がありますが、使用したマザーボードに使われているLANチップがINTEL製なのでINTELの最新のドライバを選択します。
これはお使いのマザーボードにより異なってきますので、マザーボードの取扱説明書などで使用されているLANチップを確認し、それにあった設定をして下さい。
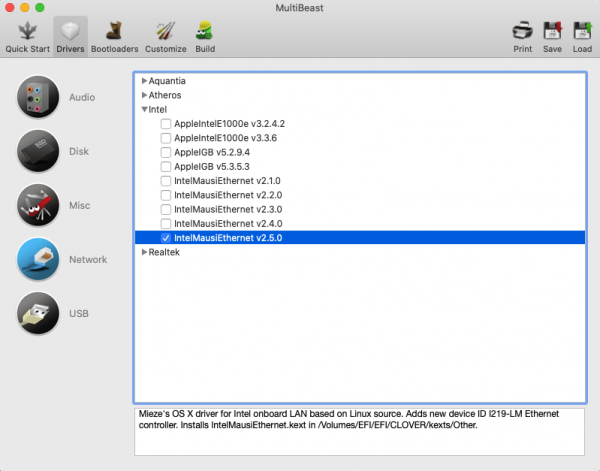
マザーボードの仕様に合わせてINTELの最新ドライバにチェックを入れます
USB
USBではUSBInjectAll を入れておきます。これは15個の制限内で使用するUSBポートを選択することに使えます。
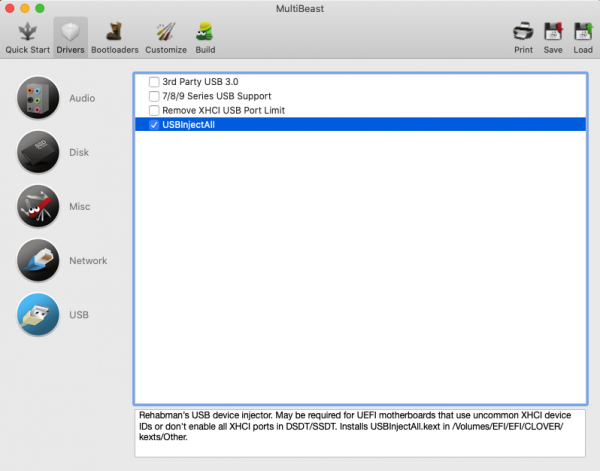
USBInjectALLのみチェックを入れます
Bootloaderアイコンをクリック
ここでは最初の「Clover UEFI Boot Mode」にチェックを入れます。
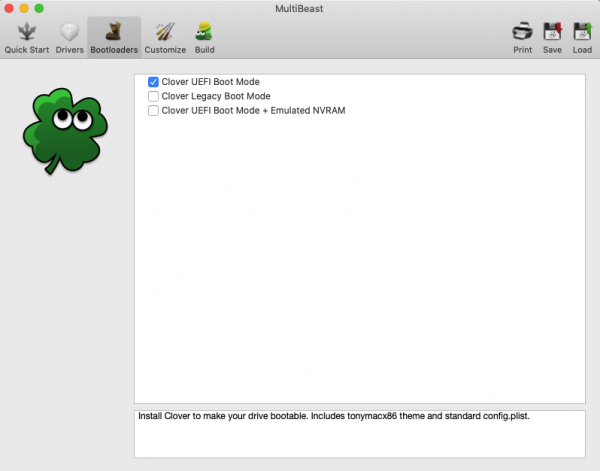
Clover UEFI Boot Modeにチェック
Customizeアイコンをクリック
Graphics Configuration、SSDT Options、System Definitionsがそれぞれ設定できます。
今回の構成ではGraphics Configuration、SSDT Optionsにはチェックを入れる項目はありませんのでそのままにしておきます。
System Definitionsで、今回の構成に近いMacのモデルを選択します。
今回は、CPUに合わせてiMac19.2を選択しておきました。
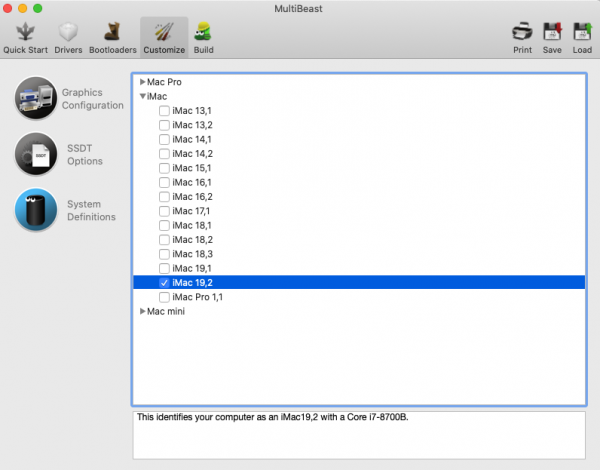
Buildアイコンをクリック
最後にBuildアイコンを選択すると今までの設定のまとめが出ます。
内容に間違いないことを確認したら、Select Install Driveで書き込むドライブ(USBメモリ)を選択し、右下のinstallアイコンをクリックすると必要なファイルがインストールされます。
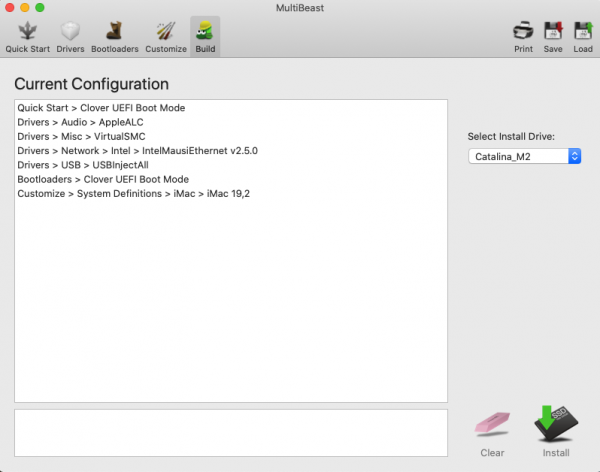
設定内容を確認
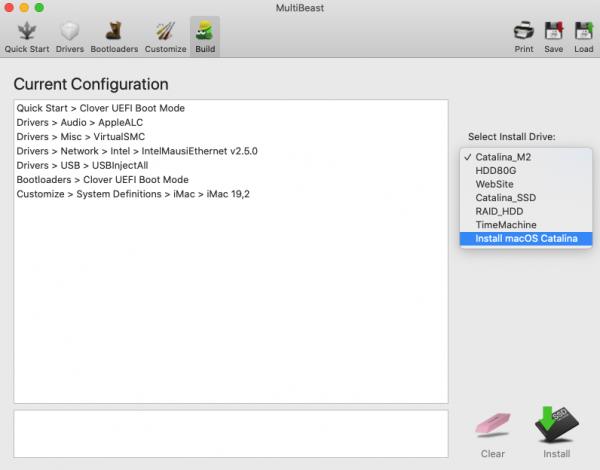
インストールするドライブを選択して、右下のinstallボタンをクリック
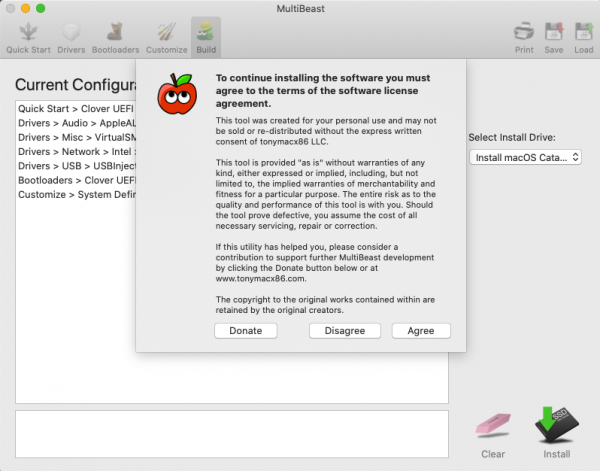
確認画面が出るのでよろしければAgreeをクリック
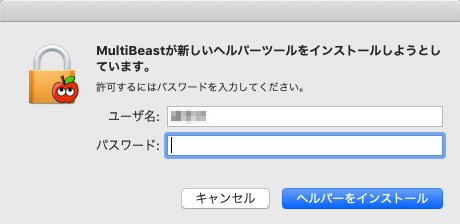
パスワードの入力画面が出るのでログインパスワードを入力
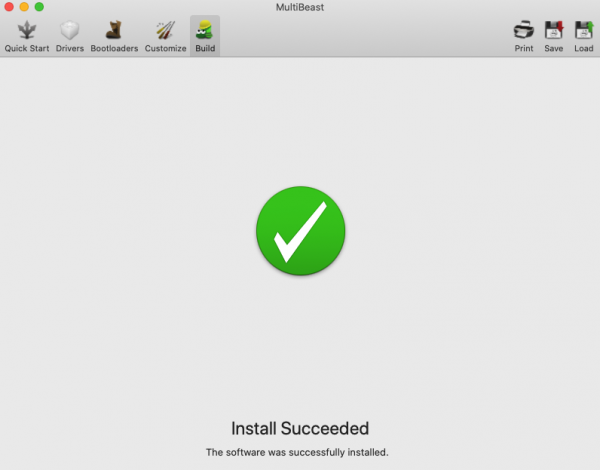
正常に終了するとこの画面になります。
お疲れ様でした。
USBメモリのEFIを確認する
MultiBeastの書き込みが終わると、デスクトップのどこかにEFIボリュームがマウントされ、EFIという名称のアイコンがあるはずですが、見つかりましたか?
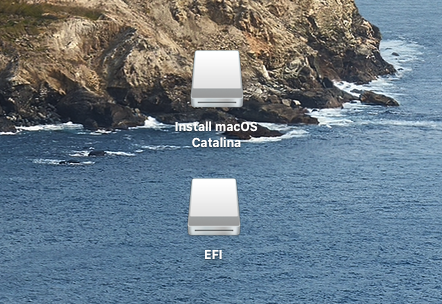
EFIボリュームのアイコン
このEFIボリュームにきちんと書き込まれているか確認してみましょう。
EFIボリュームを開く
ダブルクリックして開くと、下の画像のような内容になっていればとりあえずOKです。
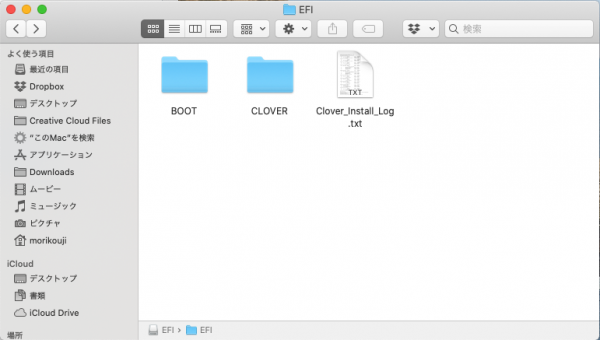
EFIボリュームの内容
更にCLOVERフォルダを開くと
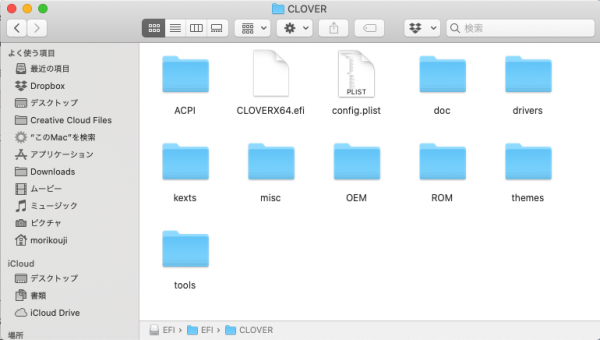
CLOVERフォルダの内容
このUSBメモリを使いCatalinaをインストールしていきます。
MultiBeastは使わない方が良い???
Hackintoshについて色々と調べていく内に、MultiBeastは使わない方が良いといった記述を見かけることがありました。
- MultiBeastを使うとバニラにならないとか
- MultiBeastを使うと何故そうなるのかがイマイチ理解できない
などなど否定的なご意見もあるようなのですが、これらの使えるツールがあるのは初心者にとってhackintoshの夢をかなえる心強いツールであることは間違いありません。
ひとくちにhackintoshをするといっても様々の方法があります。強者でしたらツールなど使わず手作業でガシガシ環境構築ができるかもしれませんが、初心者はそうはいきません。
初心者は使えるツールは何でも使ってhackintoshの夢の楽しさをまず味わってみることも必要なのではないかと思う次第です。
インストールの環境を構築するにはここで使用したMultiBeastの他にUniBeastというものもありますし、探せばその他にもあるかもしれません。これらを使用することもhackintoshの夢なのかもしれませんね。
MacOS Catalinaのアップデート情報はこちら


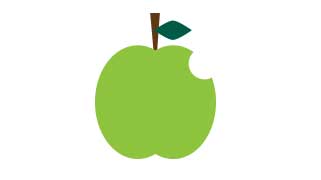

コメント