パーツが揃ったところで組み立てに入ります。
ケースがいまのところ手元にないので、まずバラックで組み立てて動作確認してみます。
小さいケースにきちんと組んでしまってから動かないとなると悲劇ですからね。
作業が無駄になってしまいます。

※パソコンケース届きました。
組み立て手順
ぶっちゃけ、「こういった手順でなければならないなどという決まりはありませんので、好きにやって下さい」という世界なので、単なる一例だと思ってみて下さい。
マザーボードの開封
マザーボードを開封して内容物に過不足がないかチャックします。
今回使用するASRockのマザーボードですと
- マザーボード本体
- ユーザーマニュアル
- クイックインストールガイド
- サポートディスク
- I/O パネル
- 2 x SATAフラットケーブル
- 3 x M.2 ソケット用ねじ
- 1 x M.2 ソケット用スタンドオフ
廉価な方のマザーボードですので必要最低限の同梱品となっています。
高級なマザーボードだとたくさんの付属物(例えばWi-Fi用のアンテナとか、ステッカーとかいろいろ)が同梱されている場合もあります。
CPUの取り付け
CPU固定フックを外す際はCPUソケット横の金属レバーを①下に押し、②外側にずらした後、③金属レバーを起こすとCPUカバーが開きます。

CPUソケット横の金属レバーを ①下に押し ②外側にずらす[出典:パソコン工房]

③金属レバーを起こす[出典:パソコン工房]

CPUカバーが開きます。[出典:パソコン工房]
CPUを取り出してマザーボードのCPUソケットに乗せます。
CPUの切り欠き部分をCPUソケットの出っ張りに合わせて下さい。向き違いに気づかず無理に取り付けるとソケットのピンが折れたりしてマザーボードが再起不能になります。

CPUの切り欠きとソケットの突起部分を合わせます。
CPUが正しい位置に置かれたら、先ほどの手順と逆で金属レバーを戻す際にCPUカバー固定フックにCPUカバーのツメを引っ掛け、金属レバーを元の位置に戻します。
もともと付いていた黒いプラスチックでできた保護カバーは、レバーを元の位置に戻すときにカパッと外れます。
前もってはずしておく必要はありません。

CPUの取り付け完了[出典:パソコン工房]
CPUクーラーの取り付け
intelのCPUにはリテールクーラーが付属していますが、今回はもうちょっと冷却能力が見込めそうな
「アイネックス LGA115x用 LED CPUクーラー トップフロータイプ CC-06B」を使用しています。
お使いのCPUクーラーにより取り付け方法も違いますのであくまで一例としてご覧下さい。
まず付属のバックプレートを取り付けます。両面テープをはがし向きを合わせてマザボに付いている金属製のプレートに貼り付けます。

CPUにクーラー付属の熱伝導グリスをぬります。
ウンコ塗り・ヘラでのばすなど好きなようにやって下さい。たいして変わりませんので。塗りすぎにご注意。
今回はウンコ塗りで済ませました。写真では注射器のような容器に入っていますが、アイネックス CC-06Bに同梱されていたのは小さな袋に入っていました。(お弁当に付いている辛子のような小さな袋)

熱伝導グリスのウンコ塗り[出典:Shuttle]
CPUクーラー本体を取り付け、ネジを回して固定します。
4本のネジは数字の順序(対角)で少しずつ圧力が平均するように締めていきます。
強い力で締め付ける必要はありません。ほどほどでね。

4本のネジで固定する
固定し終わったらクーラーのファンからでている4ピンコネクタをマザーボードのCPU_FANという名称のコネクタに差し込んで取り付けます。

メモリの取り付け
メモリスロットにDDR4メモリを取り付けます。差し込むだけなので簡単です。
簡単ですが取り付ける方向を合わせなければならないので注意して下さい。
まずメモリスロットのロックレバーを外側に倒します。最近は片側ラッチが増えています。
メモリスロットの突起部分とメモリ本体の切りかけ部分が合う向きで、力を込めて押し込みます。
逆向きでは差し込めませんので方向はよく確認して下さい。

メモリスロットの突起とメモリの切り欠きの位置が合う方向で取り付ける
結構な力で押さないときちんと入りません。壊れることを恐れず力を込めて押せ!です。
きちんと差し込まれると、外側にた倒しておいたロックが自動的に起き上がり、メモリの溝にはまり固定されます。
あと、メモリの接点(コネクタに入り込む金色の部分)は触らないように気をつけます。手の油などが付くと接触不良で誤動作の原因となる事があります。
M.2SSDの取り付け
最近のマザーボードには廉価な製品でもM.2SSDスロットが付いていることが多くなっています。動作速度が速いですからね。
このASRockのマザーボードにはM.2SSDスロットが2個所ありますが、ヒートシンクの付いている方に取り付けます。
まず、2本のネジを緩めてヒートシンクを取り外します。

M.2SSDをソケットに取り付けます。ここでもメモリの取り付けと同じように、ソケットの突起部分とM.2SSDの接点部分の切り欠きの位置を合わせて差し込みます。


ヒートシンクのウラの熱伝導シートに貼られている保護シールをはがし、元のように2本のネジで取り付けます。
M.2SSDのラベルは剥がした方が放熱効率よいのでしょうがとりあえずそのままにしておきました。


取り付け時はM.2SSDとヒートシンクを1本のネジで固定することになるので、位置ずれなどに注意しながら丁寧に取り付けます。
バラック組み立てで動作確認
ここまで来たら、あとはグラフィックカードを取り付けて、AC電源・キーボード・マウス・モニタを接続すればパソコンとして動作するはずです。当たり前ですけどケースに入れなくても下の写真のように動くんですよ。
OSの入ったインストール用ストレージも必要ですね。

バラック組み立てで動作確認、グラボをセロテープで固定しているのはご愛敬です。
バラックで組み立てたパソコンをそのままで長期使用することはあまりオススメできません。
上の写真のようにマザーボードの箱の上において適当につなげるなどは動作確認程度ならこれでもまあなんとかなるでしょうが、バラック故の不安定さがあるしパソコンパーツがむき出しなので何かが当たって壊れたり電気的にショートしたりする可能性があるのでやめておいた方がいいです。あと、ホコリもかぶり放題ですしね。
どうしてもバラックのまましばらく使いたいのであれば、動作確認用の作業台のような商品がありますのでそれらを使用した方が事故を起こさずに済みます。まぁ、パーツがむき出しなのは変わりませんがね。
でもPCケースの方がずっと低価格だという事実もありますのでどこに重きを置くかで判断が分かれますね。
まとめ
以上は自作パソコンを組み立てるほんの一例でしかありません。使うパーツが変われば組み立て手順も当然変わってきます。それなりに工夫が必要で、そこが楽しいのが自作パソコンともいえます。
難しそうで意外と簡単な自作パソコン、世界に一台しかない自分だけのパソコンを作るのは楽しいものです。
次回はWindows10のインストールです。
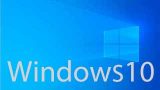




コメント