先日組み立てた自作ミニパソコンにWindows10をクリーンインストールしてみました。
Windows7からのアップグレードで済ませてきていたのでWindows10をクリーンインストールするのは初めてだということに気がついて笑ってしまいました。
インストール用USBメモリーを作る
Windows10のクリーンインストールには複数の方法があるようですが、今回はhackintoshの時のようにインストール用USBメモリを作成し、それを使ってクリーンインストールを行いました。
以下はMicrosoft公式サイトからメディア作成ツールをダウンロードし、Windows 10のUSBインストールメディアを作成する手順です。
準備するものは16Gbyte以上のUSBメモリ1個で容量に気をつければ何でもよいでしょう。
USBメモリといってもピンからキリまでありますが、下の製品は16Gbyteで385円ですからね、安くなったものです。信頼性は使ってみなければわかりませんけどね。
メディア作成ツールのダウンロードと作成
Windows10のメディア作成ツールのダウンロードページを開きます。【ツールを今すぐダウンロード】ボタンをクリックします。ダウンロード先は分かりやすいようにデスクトップとしておきます。
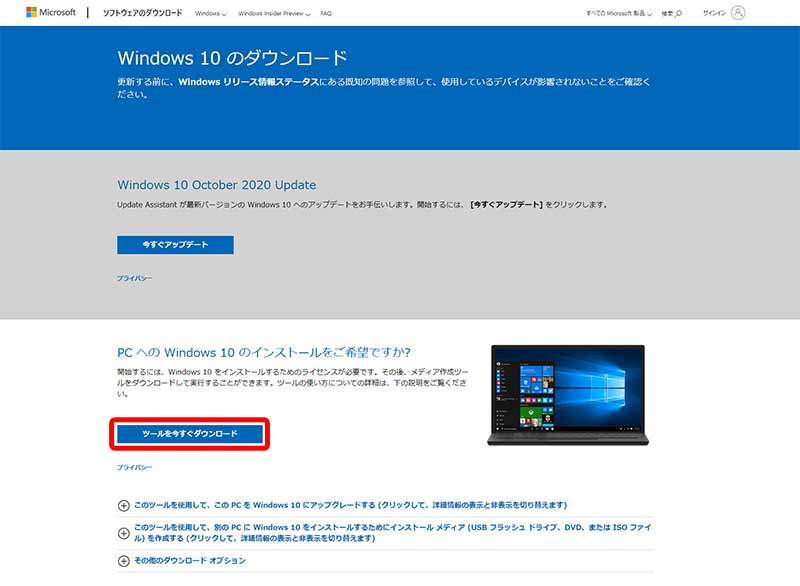
ダウンロードが終わるとデスクトップに以下のアイコンのメディア作成用アプリケーションがあるはずです。

メディア作成ツールをダブルクリックして起動します。
起動するとまず「このアプリがデバイスに変更を加えることを許可しますか?」というウインドウが出てくるので「はい」をクリックします。すると下のようなウインドウが表示されますので「同意する」をクリックします。
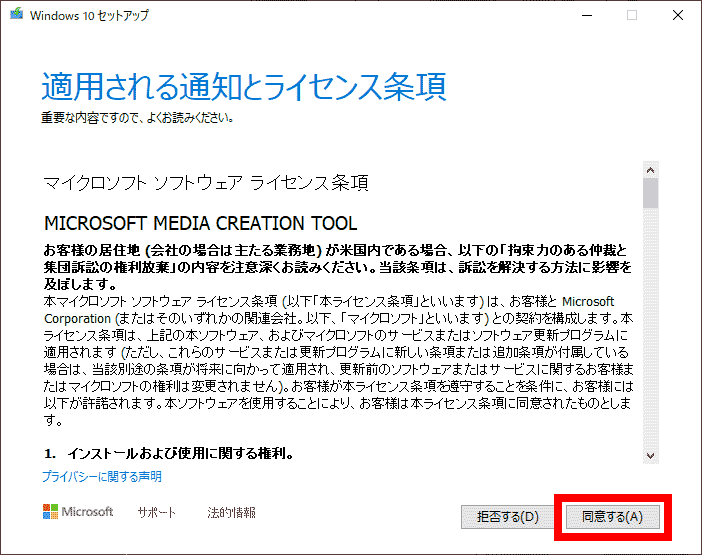
次は下のウインドウがあらわれますので「別のPCのインストール メディアを作成する」をクリックして選択し右下の「次へ」をクリックします。
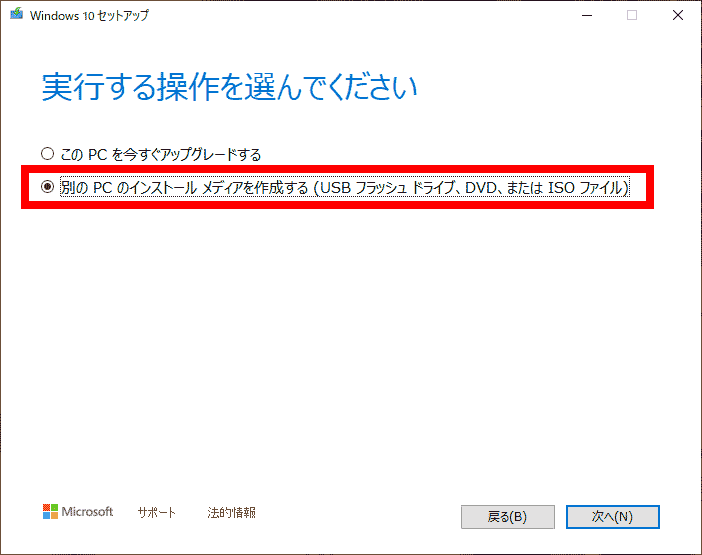
下のウインドウがあらわれますので内容はそのままで右下の「次へ」をクリックします。
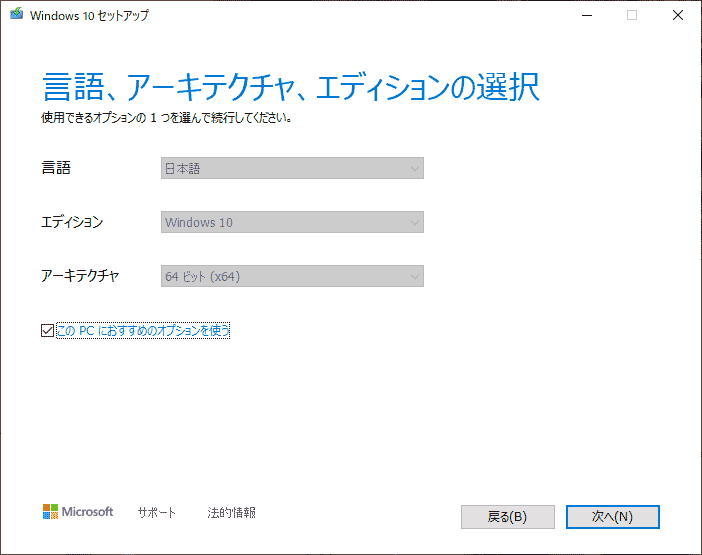
メディアを選択します。
USBメモリにインストールメディアを作成するのですから「USBフラッシュドライブ」を選択し、右下の「次へ」をクリックします。
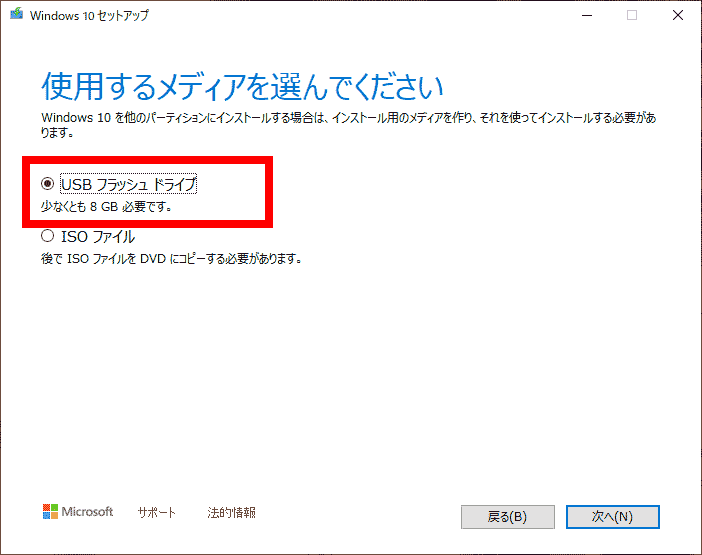
パソコンに接続してあるUSBメモリが選択されていることを確認したら右下の「次へ」をクリックします。
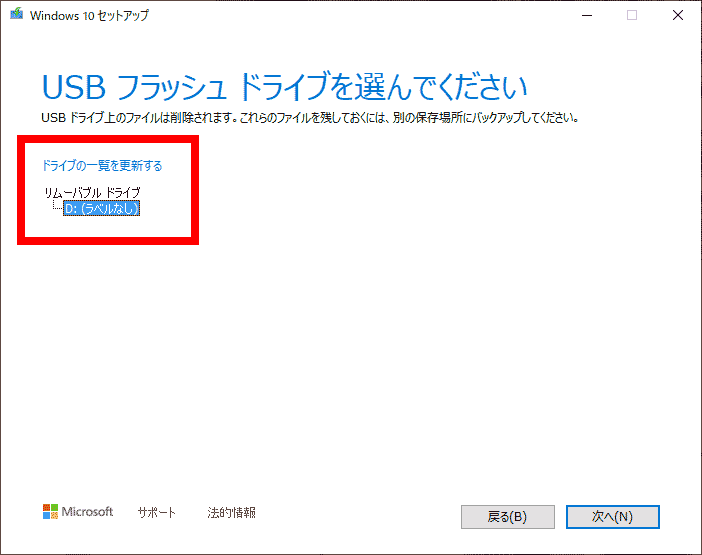
下のウインドウが表示されますので右下の「完了」をクリックします。
これでインストールメディアが完成しました。
文字にすると大変そうですが、指示に従ってクリックしていくだけなので手間はかかりません。
ちなみにできあがったUSBメモリの中には以下のファイル類が作成されていました。
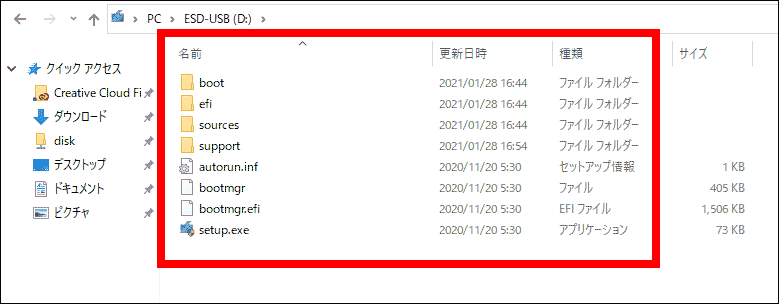
Windows10のクリーンインストール
ではUSBメモリからWindows10のクリーンインストールを開始します。
USBメモリから起動するように設定
パソコンの電源をオンにしてDELキー連打でBIOSを呼び出し起動ドライブをUSBメモリに指定する,もしくはDELキーではなくファンクションキーの連打で
USBメモリからWindows10のインストーラーを起動させます。下のようなウインドウがあらわれますので内容を確認して右下の「次へ」をクリックします。

インストール開始
次のウインドウがあらわれるので「今すぐインストール」をクリックします。
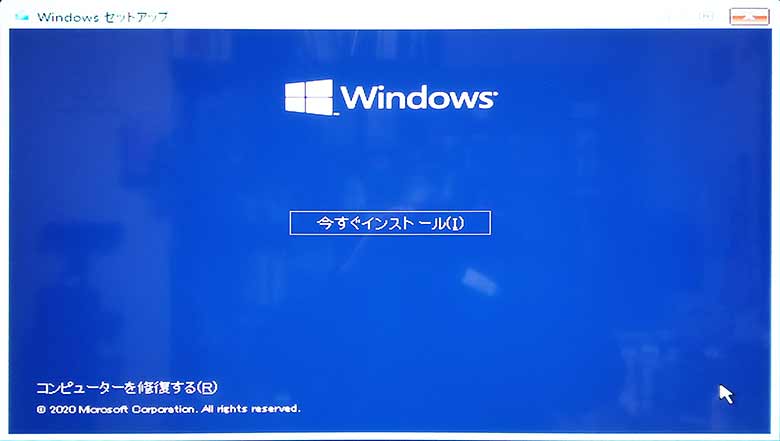
プロダクトキーの入力
プロダクトキーがある場合は該当欄に入力し「次へ」をクリック、無い場合は「プロダクトキーがありません」をクリックします。プロダクトキーがなくてもインストールはできます。
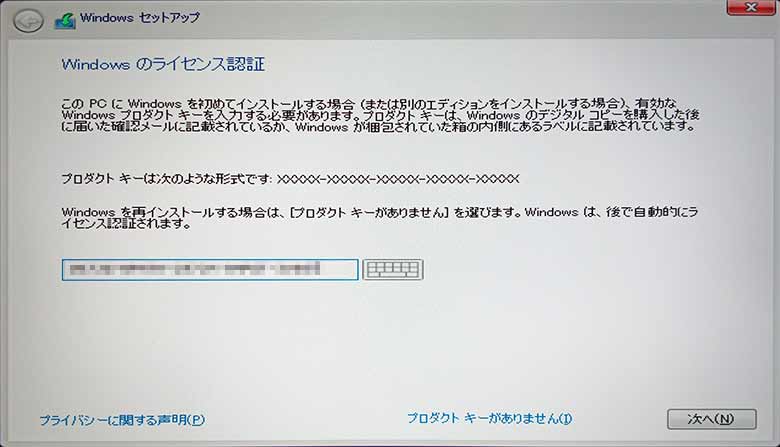
ライセンスの同意
次のウインドウがあらわれるので,同意するのであれば左下の「同意します」をチェックしてから右下の「次へ」をクリックします。
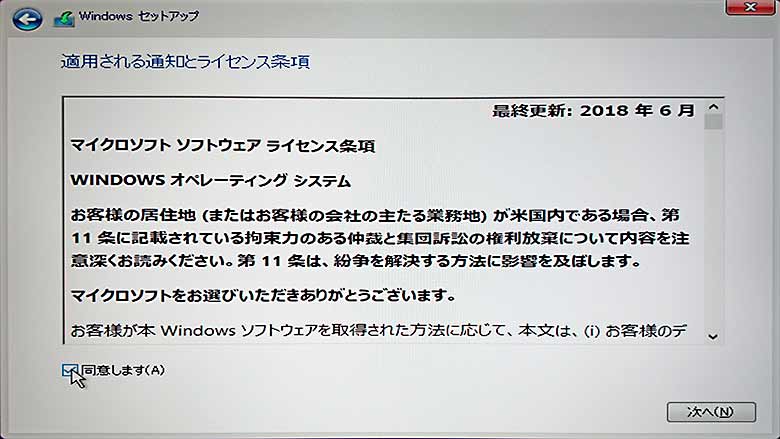
インストールの種類の選択
クリーンインストルの場合は下の「カスタム」を選択します。
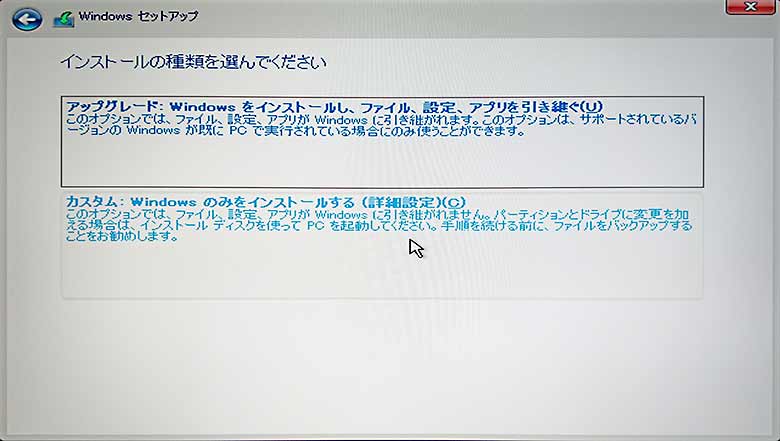
インストール先ディスクの選択
Windows10のクリーンインストールをしようとするディスクを選択し「次へ」をクリックします。
お使いのパソコンの構成で表示が変わりますのでよく確認して選択して下さい。
次へをクリックすると「本当にこれでいいか?ディスクの内容が消えるよ‼」と言った警告画面がでますので、再確認して良ければ「OK」をクリックします。(画面ショットとるのを忘れました)
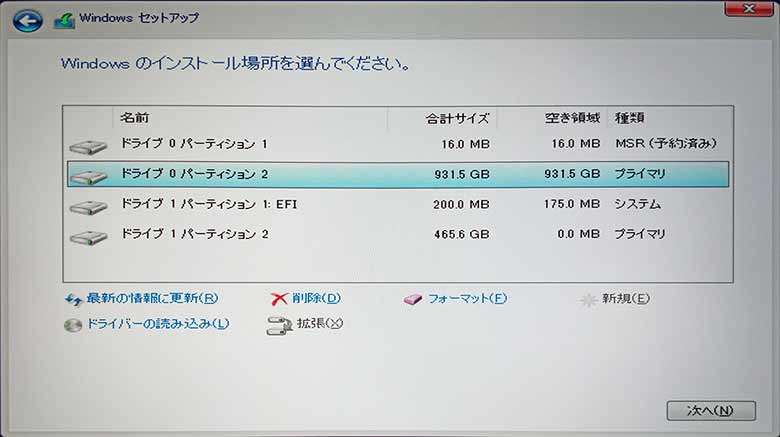
認識はしているが使用できないディスクを選択すると下のように「このディスクにはインストールできないよ」というふざけた警告が出るので,下のメニューにある「削除」や「フォーマット」などで使えるようにしましょう。あるいは一度中断して他のPCでNTFSフォーマットした方が早いかもしれません。都合でやってください。
しかしこんなの自動で判断して修正してやってくれよといいたい(´д`)
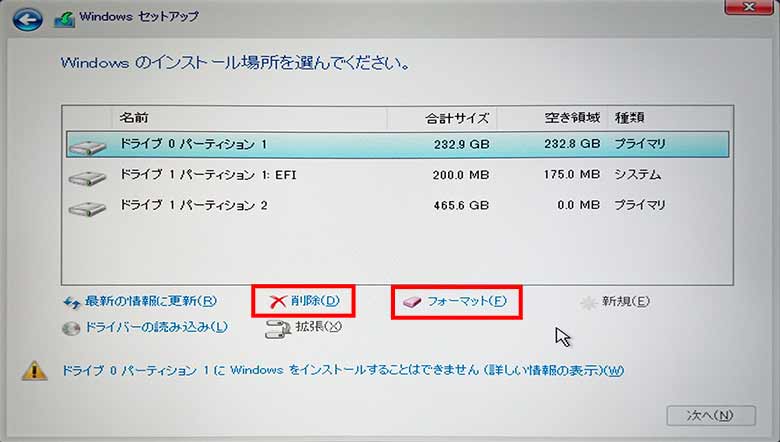
Windows10インストール開始
やっとこさWindows10のクリーンインストールが始まりました。
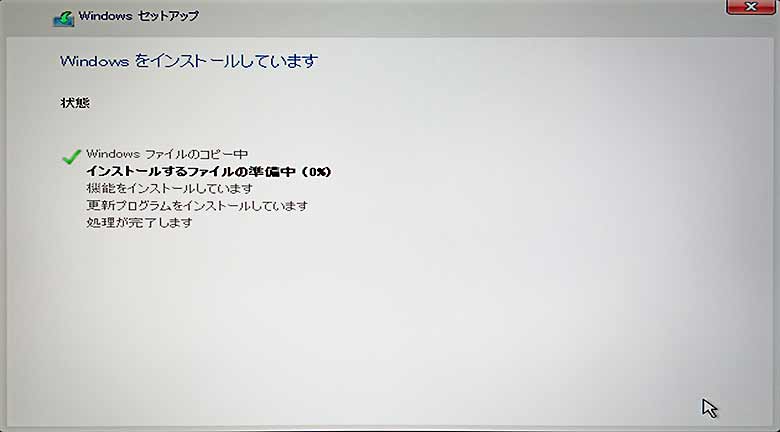
質問に答えながらインストールを進める
インストールの進行と共に「どうする?」といった質問が利ありますのでそれに答えながら必要個所をクリックしていくと完了します。いつもの窓がでればひと安心。
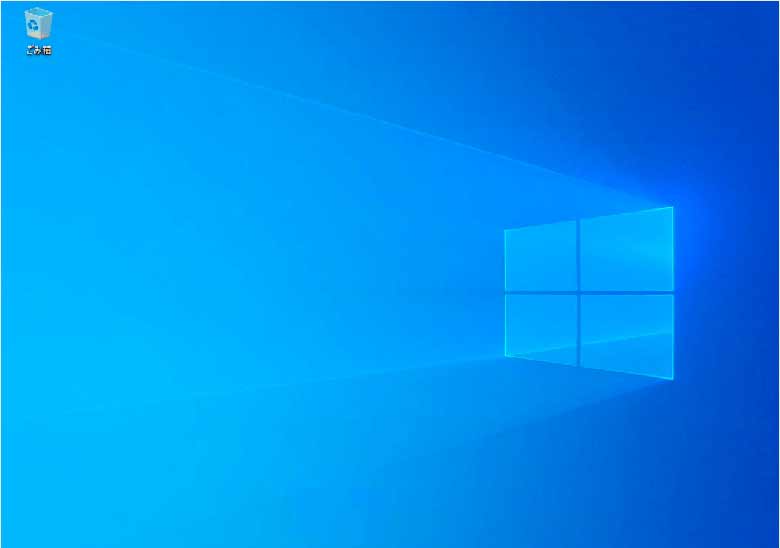
インストール完了
お疲れ様でした。
お使いの機種により少々違いが出る可能性はありますが、Windows10のクリーンインストールの大筋はこんな手順です。他にもWindows10のインストール方法はありますが(DVDがあるとか)都合で選べば良いでしょう。
ベンチマーク結果
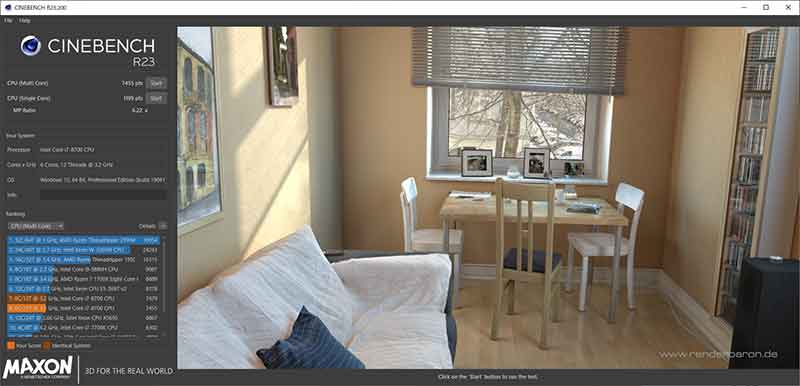
一応まともに動くのかの点検を兼ねて、ベンチマークを走らせてみました。
使用したベンチマークソフトは、みんな大好き「シネベンチR23」
結果は以下のように
- マルチコア:7455pts
- シングルコア:1199pts
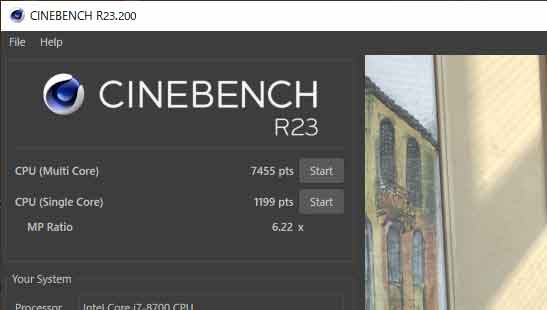
となりました。
当然ですが、Coffee Lake i7-8700 の平均的なスコアでした。少し高いかな??
とりあえずうまく動いてくれてめでたしめでたしです。
このあと悲劇が起きる Big Surはどこへいった?
Windows10のクリーンインストールを行ったのは例の自作小型パソコンなんですが、先にM.2SSDにMacOS Big Surをインストールしていました。そして電源を入れるとBig Surが起動するようになっていたんです。
それが、どこをどう間違ったのかWindows10のクリーンインストール後、Windows10が真っ先に起動しどうやってもBig Surから起動することができなくなってしまいました。
M.2SSDは簡単には取り外せないので「まずいかな?」と思いながらも面倒くさかったのでそのままWindows10のクリーンインストールを敢行、みごと「返り討ち」にあってしまいました。どうもOCの起動プロセスをWindows10のインストーラーが書き換えてしまったようです。
まいったな‼(´д`)

画面を撮り忘れましたが、赤枠のBig SurがWindowsに変わっていました。
どうやってBig Surを復旧しようか
さて、どうやって修復するか…起動部分にエラーがあるわけで本体は無事であろうという仮定のもとにいろいろ考えたのですが妙案は浮かばず。
- Windows10でBig SurがインストールされたドライブのEFIパーテーションをマウントできないか??
これはダメみたいというか非常に面倒くさい感じがするし、なんといってもMacフォーマットのドライブを認識すらしてくれないのでボツ。 - Catalinaからネットワークでアクセスできないか
これもダメでしょ。Windows10にネットワークでアクセスするわけだから同じくMacフォーンマットのドライブは見えないでしょ。でボツ。
とまぁ、半日ほどいろいろ考えたのですが最終的に考えついたのは、
- 別のHDDにBig Surをインストール
- これでMac形式でフォーマットされたドライブが見えるだろうからいつものClover ConfiguratorをつかってEFIパーテーションをマウントさせる
- このEFIパーテーションの中身をBig Surのインストールに使ったUSBメモリのEFIパーテーションの内容で上書きする
これで元に戻るはず。だったのですが、うまくいかなかったみたいで気がついたらBig Surを再インストールしていました。
今は元のようにBig Surが立ち上がるようになっています。ヤレヤレ…。
OSのインストールをする時は必要なHDDやSSD以外は取り外しておくことをオススメします。




コメント