アイリスオーヤマの「LUCA」をはじめとするGIGAスクールパソコンのポンコツ性能を少しでも改善したい方必見です。フリーソフトのThrottleStopを使用しCPUの電力制限を解き放つことでCPU本来の性能(といってもCeleronですからそれなりですが)を発揮することがでる可能性があります。あくまで可能性です。
GIGAスクールパソコンのようなウェブブラウジングでももたつくような低性能パソコンの性能を少しでも改善できたらと思う方はたくさんいることでしょう。しかし、この手のノートパソコンは個人レベルでも性能改善を頑なに拒む作り方をしています。CPU・メモリ・ストレージのすべてがメインボードに直接半田付けではハードウェアに対して手の出しようがありません。
ノートパソコンでもCPUは別格としてもメモリやストレージは交換ができるようになっているのが普通ですがGIGAスクールパソコンはコストを少しでも下げるためにすべて半田付けで済ましてしまっているのでしょう。
ではどうやって性能を改善するのか、ThrottleStopの使い方を今から解説します。
ターボブーストが効かないわけ
GIGAスクール対応ノートパソコンでよく使われているCeleronN4000シリーズでは基本動作周波数は1.1Ghzとなっています。ですが、負荷がかかるとターボブーストが効いて動作周波数は2.4Ghz前後まで上昇して処理能力が上昇するしくみになっているはずなのですが、なぜかシネベンチなどのベンチマークソフトを走らせてみても動作周波数はほとんど上がらず、1.3Ghz付近を行ったり来たり。2.4Ghzにはならんのか?と誰もが疑問を抱くことでしょう。
なぜターボブーストが効かないのか?
どうもCPUの消費電力を無理矢理抑えるような仕様になってるからのようなんですね。強制的に消費電力を抑えることによって発熱を抑え、ファンレスの貧弱な放熱設計でも熱暴走しないようにしているということです。性能より熱的安定性を優先しているからCPU本来の性能を出せないでいるということで、非力なCPUの性能を更に非力にするという使い方でCPUがかわいそうな感じもしますね。
CPUに電力を与えてやる
Celeronの場合、TDPは6Wですがこれは通常の1.1Ghz動作の場合で、ターボブーストが効いて2.6GhzになるとCPUの消費電力は急上昇します。このときCPUに好きなだけ電力を消費させてやれば2.6Ghzの能力を遺憾なく発揮してくれるようになることは容易に想像できますよね。ThrottleStopを使用することでCPUの消費電力の制限を解除・調整することができます。
TDP:熱設計電力 (TDP) は、プロセッサーが、インテルが定義した複雑なワークロードの下で、すべてのコアがアクティブな状態で、ベース動作周波数で動作しているときに消費する平均電力をワット単位で表したものです。サーマル・ソリューションの要件については、インテル®プロセッサーの熱設計電力 (TDP)を参照してください。
貧弱な放熱設計
アイリスオーヤマ「LUCA」をはじめとするいわゆるGIGAスクールパソコンの類いでは、CPUの放熱は手のひらくらいの大きさの銅板のみ(もちろんファンレス)で構成されていることが多くこれではCPUの発熱を効率よく放熱するにはあまりにも貧弱です。

元々Celeronは通常6W前後で動作するので、6W程度の放熱ができれば良いという設計なのでしょう。これですから、ターボブーストで動作周波数が上がり消費電力が増えてしまっては放熱しきれなくなって困るわけです。
熱暴走によりCPUが破壊されてしまうかもしれません。
無理矢理消費電力を押さえ込んでいる理由もここにありそうです。
電力制限を解除するThrottleStopの使い方
ハードウェア的には手を加えることはほぼできませんので、ソフトウェア的にどうにかならないかという要望に応えてくれるのが、この「ThrottleStop」というソフトウェアになります。
この「ThrottleStop」でCPUに電力を好きなだけ食わせてやろうという魂胆ですね。
ThrottleStop の概要
ThrottleStop は、多くのノートパソコンで使用されている CPU スロットリングの 3 つの主要なタイプ(Thermal、Power Limit、VRM)を監視および修正するように設計されたアプリケーションです。
- Thermal:CPU温度
- Power Limit:最大消費電力
- VRM:電圧レギュレータモジュール
※インテルのCPUのスロットリングとは?
スロットリングとは、システム内の温度が TJ Max (または Tcase) を超えるとクロック速度を低下させるインテル® プロセッサーのメカニズムです。 これは、プロセッサーを保護し、モニターが必要なシステムにオーバーヒートの問題があることをユーザーに示すために使用します。
ThrottleStop の機能
下の表は「ThrottleStop」で利用できる主な機能の一覧となります。
| 機能 | 概要 |
| メイン機能 | CPU の機能の設定/調整/監視 |
| 機能詳細 | ・Clock Mod:CPU またはチップセットに指定したパーセンテージで実行するように指示 ・Set Multiplier:倍率をセット ・Speed Shift -EEP:Speed Shift のオン/オフ ・Power Saver:アイドル時にクロックを最小にする機能をオン/オフ ・Disable Turbo:CPU のターボブースト機能を無効化 ・BD PROCHOT:CPUが最高温度に達したときにトリガーされるスロットル機能のオン/オフ ・FIVR:CPU の電圧を下げるまたは調整 … など |
| 監視機能 | 動作周波数、コア温度、チップセット温度、FID、電圧(VID)、消費電力などを監視 |
| オプション機能 | CPU のベンチマーク |
CPU のスロットリング(電源調整)の設定を変更できます
ThrottleStop は、CPU のスロットリング(電源調整)の設定を変更するために作られたパワーユーザー向けのアプリケーションです。
このツールを使用すると、低電圧の設定を行ってパフォーマンスを向上させながら温度と消費電力を削減したり、温度を低下させたり、バッテリー寿命および実際のパフォーマンスを向上させることができます。
シンプルで使いやすいツール
ThrottleStopは、消費電力の削減による PC のパフォーマンスの低下や消費電力の多さを感じているユーザーのために役に立つ便利なアプリケーションです。「XTU」(インテルプロセッサ用の CPU オーバークロックソフト)のユーザーがこのツールに移行する場合は、必ず XTU の設定をデフォルトにリセットしてアンインストールし、PC を再起動してからこのツールを使用してください。
ダウンロードはこちらから
ThrottleStopのダウンロードはUP TO DOWNに行き、最新バージョンもしくは旧バージョンのいずれかをクリックして無料ダウンロードできます。最新版で問題ないでしょう。2024年6月28日現在のバージョンはThrottleStop9.6となっています。
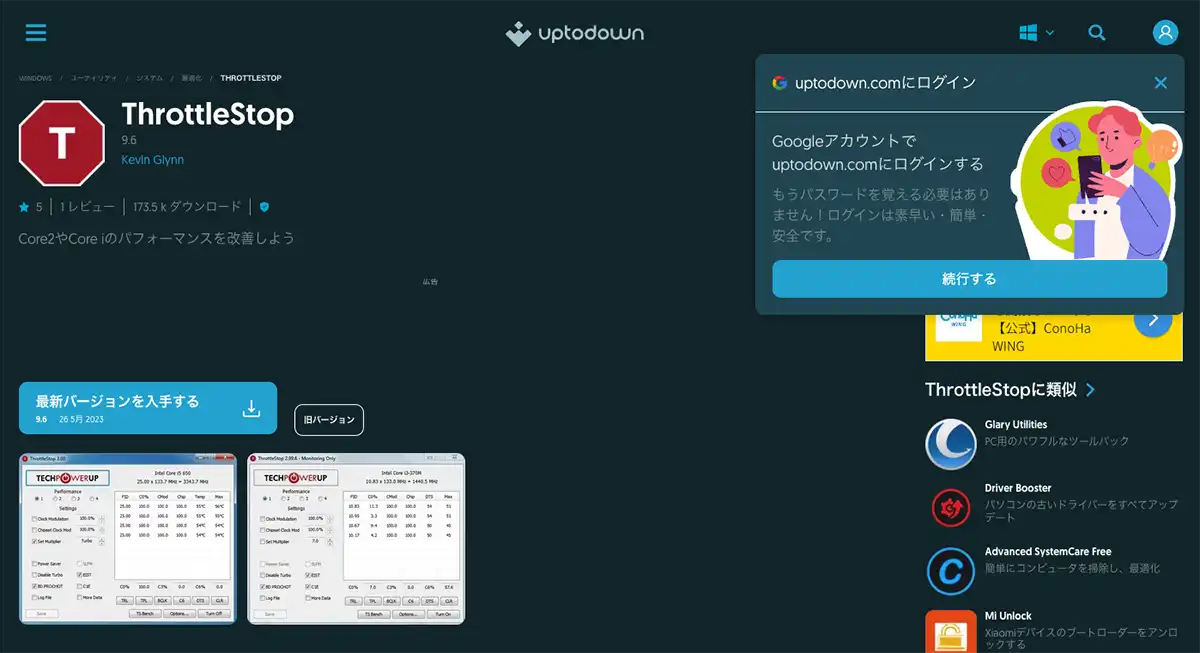
ThrottleStopのダウンロード画面
ThrottleStopの使い方
ThrottleStopを起動し現れたウインドウの右下にある「TPLボタン」を押すと「Turb Power Limitsウインドウ」が現れます。そのウインドウの「Long Power PL1」と「Clamp」にチェックが入っていますが、その右横の数字(画像では65)が最大消費電力を65Wに制限している事を示しています。例ではデスクトップ用CPUのi7-8700での値ですので65という大きな数字になっていますが、Celeronですと6とか8程度の値になっているはずです。
この数字を10とか12にして下にある「Apply」もしくは「OK」をクリックすればその値(10とか12)まで電力制限を解除することができます。
教育用ノートパソコンの実機を持っていないので実際に試すことができないので恐縮ですが、ここの値を調整してポンコツCPUでも最大の能力を引き出すことができるようになるでしょう。
この手のノートパソコンの放熱設計はファンレスで非常に貧弱なので、CPUの消費電力を上げすぎると最悪熱暴走により破壊してしまう可能性があります。このソフトの使用は自己責任でお願いします。
様子を見ながら発熱と処理性能との兼ね合いを探してみて下さい。
Core i7-8700でのベンチ結果
Core i7-8700での実験結果です。
デスクトップPCの場合はCPUクーラーが比較的しっかりしているので気楽に試してみることができます。
初期状態(TDP65Wに設定)の場合シネベンチR23のベンチ結果は7708でしたが
120Wに設定を変更したところ、シネベンチR23のベンチ結果が8608まで上昇しました。約12パーセントの性能向上です。
ノートパソコンのCeleronなどでも同様に性能アップするはずです。
増設したM.2SSDを起動ディスクにする
アイリスオーヤマ「LUCA」ノートパソコンには本体裏面にSATA3規格のM.2SSDを追加できるようになっています。ドンキのノートパソコン「MUGA4」にも同じようにM.2SSDを追加できるのですが、このM.2SSDを起動ディスクにしてしまおうという方法です。
性能そのものがアップするわけではありませんが、速度的にいまいちなe-MMCに変わって速度の速いSATA3規格のSSDに変えれば体感速度が上がること間違いなしです。
作業手順
お使いのパソコンによってはBIOSの構成やハードウエア上の制限により以下の作業ができない場合もあります。ご了承下さい。
- SATA3規格のM.2SSDを用意する(容量は120Gでも256Gでもお好みで)
- 該当パソコンにM.2SSDを増設する。(手順はノートパソコンの取説を参照下さい)
- ディスクの管理でM.2SSDをフォーマット
- e-MMCにあるWindowsをM.2SSDにクローンコピー
(Easeus Todo Backupを使えばディスククローンができるけど有料化してしまいましたね) - コピーが終わったら再起動してBIOSに入る
(再起動時にDeleteキーかESCキーあたりを連打すればいいんじゃね) - Bootタブがあるでしょうから、元のe-MMCのブートマネージャをDisabledに、クローン先のM.2SSDのブートマネージャを起動順位の1番に設定します。(機種によりBIOSの内容が違う可能性があります)
- BIOSから抜け出す。(多分F10キーを押すと「保存・終了」だと思います。
- Windowsを起動すれば晴れてM.2SSDがCドライブになりここから起動しているはず。
これでSATA3の転送速度がでるようになります…はずです。
何しろ実機がないので自分で試せません。
また、SSDスロットがあるからといって必ずそれを起動ディスクに設定できるとも限りません。
※クローンコピーすると元のe-MMCの容量(64GB)でクローンコピーされてしまい、残りは未使用になってしまいます。これはEaseus Todo Backupでクローン前に全容量を使えるように設定できると思ったんだが記憶が定かでないので各自確認して下さい。恐縮です。)
注:Easeus Todo Backupの有料化について
勘違いされると困るので、注釈のつもりで書いておきます。
Easeus Todo Backupの有料化というのは、FREE版が無くなったと言うことではなく、FREE版ではクローンの作業ができなくなったということです。
当然ですが、有料版ではすべての機能が使用できます。お間違いの無いようお願い致します。
詳細はEaseus Todo Backupの公式ページでご確認下さい。
まとめ
GIGAスクール対応ノートパソコンのように貧弱なCPUを発熱と放熱の困難さからさらに性能を押さえ込んだ使い方をしている場合でも、多少の性能アップが可能になるソフトThrottleStopの使い方の紹介と起動ディスクの設定手順でした。
4GBのメインメモリだけはどうしようもありませんが、CPUの性能向上で少しでも快適なパソコンになるかもしれません。費用がかかる訳でもないので気軽に試せますね。
くれぐれもCPUの熱暴走にはお気をつけあれ。



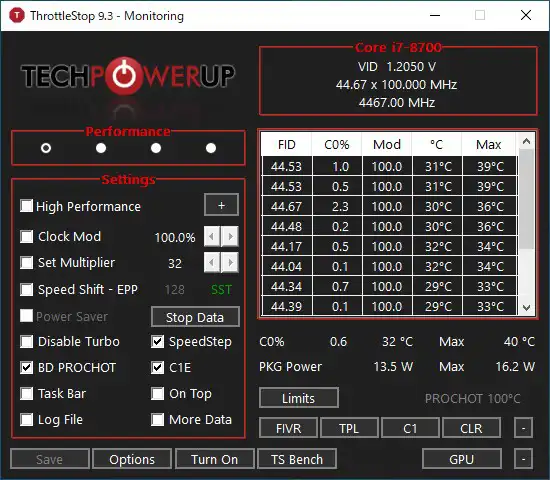
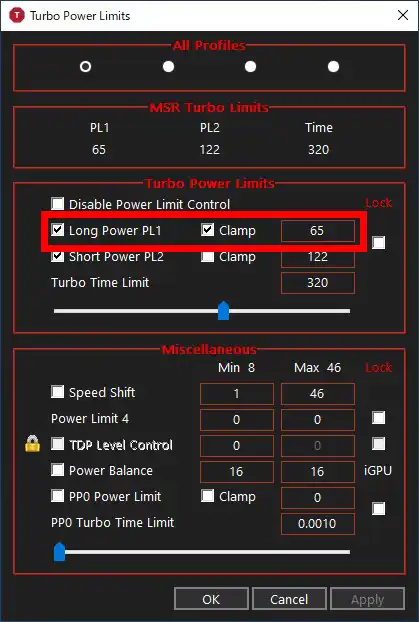
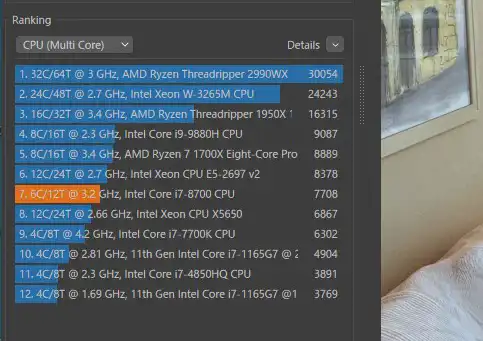
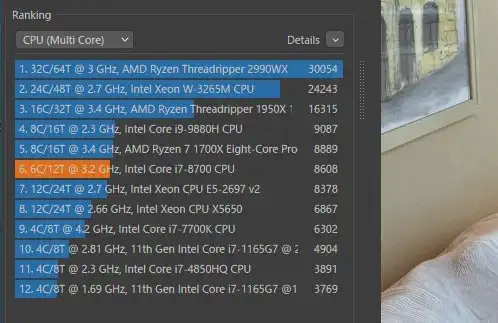


コメント