photoshopでWebPファイルを扱うことはできるようになりましたが、肝心のMacのファインダーではWebPファイルを表示できません。クイックルック(QuickLook)も使えないのでは不便で仕方ありません。
WebPファイルをファインダーやクイックルックで表示させるよい方法は無いのでしょうか。
その方法を探しまくったところ「WebPQuickLook」という便利なツールを見つけることができました。
この「WebPQuickLook」をインストールすることで、他の画像形式と同じようにWebPファイルも扱うことができるようになります。
「WebPQuickLook」で作業効率も大きく改善すること請け合いです。
MacのファインダーやクイックルックでWebPが表示できない
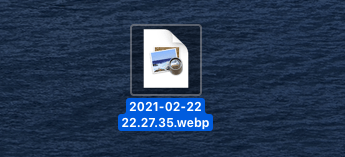
サムネール表示されない
MacのファインダーではWebPはこんな感じに表示されてしまいます。
これではどんな画像ファイルなのか、いちいち開いてみなければわからないのでいらぬ手間がかかってしまいます。クイックルックで表示させてみても下のような表示に…。
なんとかファインダーでWebPファイルを表示させることができないかとその方法を探しまくったところ、見つけました、その方法を…!
MacのファインダーでWebPファイルを表示させるWebPQuickLook
通常では見ることのできないファインダーでのWebPファイル。
これを改善し、きちんと表示できるようにしてくれる便利ツール
GitHubのサイトにこのWebPQuickLookがあります。
このページの下の方にインストール手順があります。
インストール手順
インストール手順は極めて簡単でした。上記のように
- ターミナルを開く
- ”curl -L https://raw.github.com/emin/WebPQuickLook/master/install.sh | sh”と打ち込む
- リターンキーを押す(ターミナルには以下のように進行状況が表示されます。)
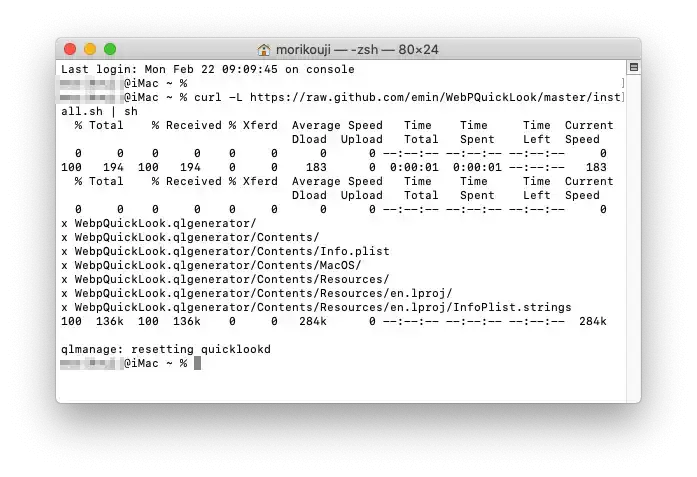
- 念のためMacを再起動する
これだけです。
インストール後の動作確認
本当にWebPファイルがきちんと表示されるのか、ファインダー上のWebPファイルを見てみましょう。
アイコンの表示
アイコンは以下のようにきちんと画像のサムネールで表示されるようになりました。
クイックルックでの表示
クイックルックでも下のようにきちんと画像の内容を表示してくれています。
まとめ
サムネールが表示されるかされないかで作業性が格段に違ってきます。
MAC標準ではクイックルックでも表示できないWebPファイルが当たり前のように表示できるようになる、こういった細かいところに手が届くようなツール「WebPQuickLook」は本当にありがたいものです。

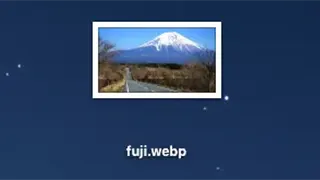
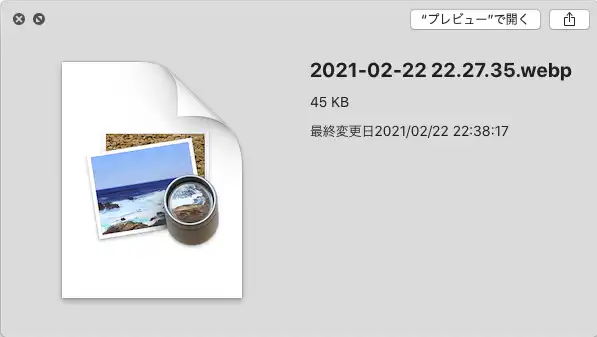
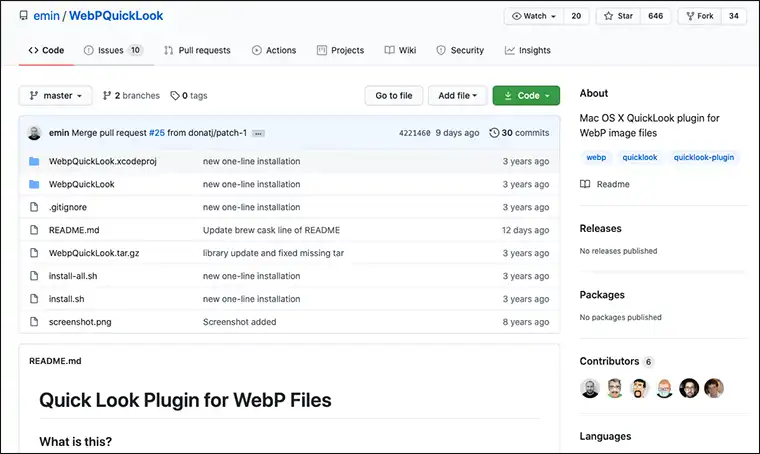
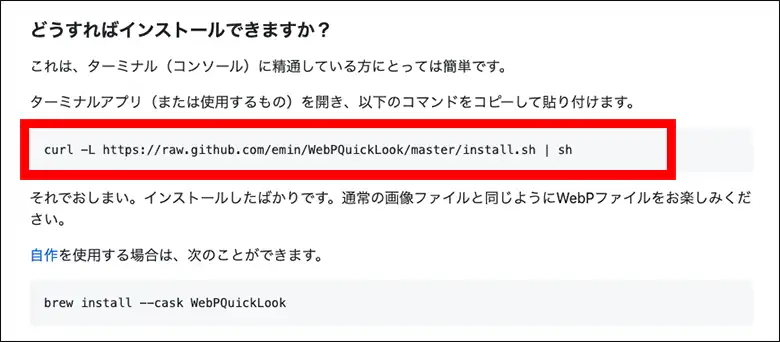
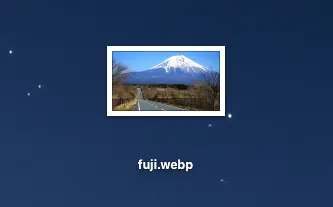
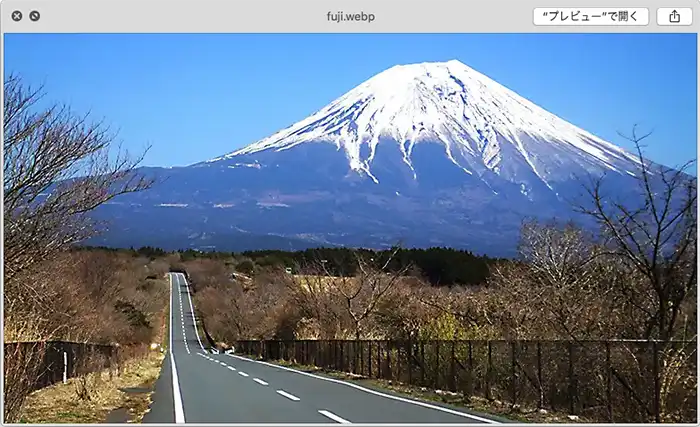


コメント