
前回作成したインストール用USBメモリを使ってWindows PCにMacOS Catalinaをインストールしていきます。
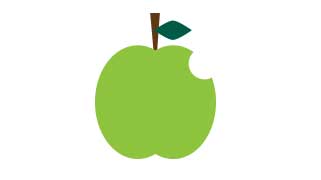
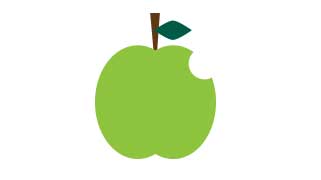
MacOS Cataklina のインストール
インストール用USBをhackintosh本体のUSB端子に取り付けます
取り付けるUSB端子は2.0規格の方が動作が安定しているそうです。
3.0規格ですと再起動したあとなどに動作が不安定になるケースも見受けられるようです。

インストール用USBを本体のUSB端子に取り付けます
hackintosh本体を起動します。
電源ボタンを押したら、DeleteキーもしくはF12キーを連打してBIOS画面にします。
- 以下ののBIOSの設定は、マザーボードメーカー毎にかなり設定画面が異なる上に使用されている用語もかなり違いますのでお使いのマザーボードの取扱説明書を参照し間違いないように設定してみてください。
- 動かなくなった時は、再起動〜BIOS画面〜終了〜初期状態で保存を選択〜再起動をおこなえば元に戻りますので、気軽にやってみればうまくいきますよ。
- このASUSマザーボードでは起動ドライブの優先順位を変更した以外は初期状態のままで特に変更せずhackintoshにて使用できました。
BIOSのメニュー(画面上部にあるはず)より起動をクリックします。
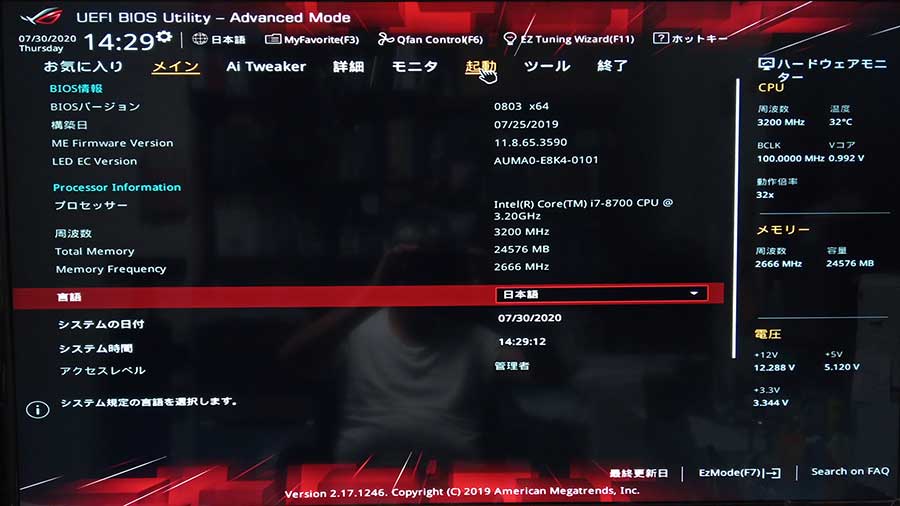
BIOS画面
インストール用USBを起動ドライブにする
起動画面で起動ドライブの優先順位を変更し、インストール用USBを一番最初に変更します。
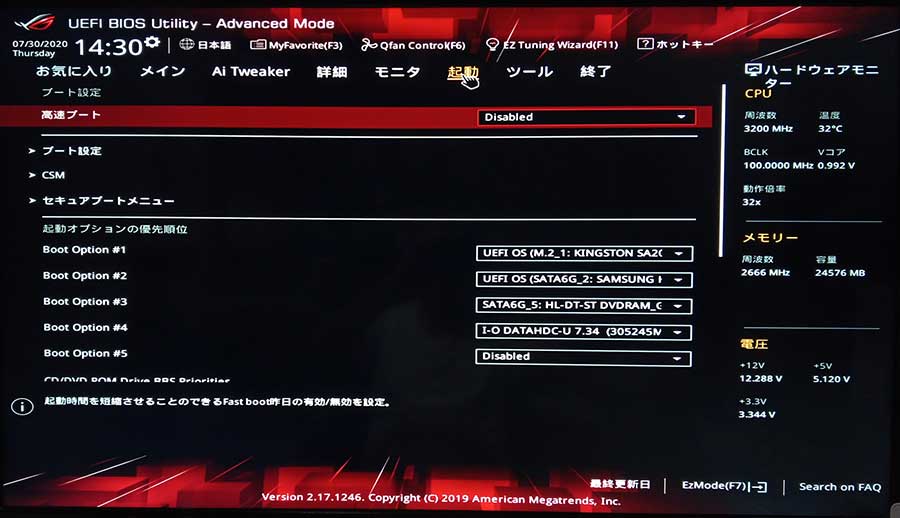
変更したらメニューの終了をクリックし、設定を保存して終了をえらびBIOSを終了する。
その後、うまくいけばリンゴマークが画面に現れ、起動が始まります。
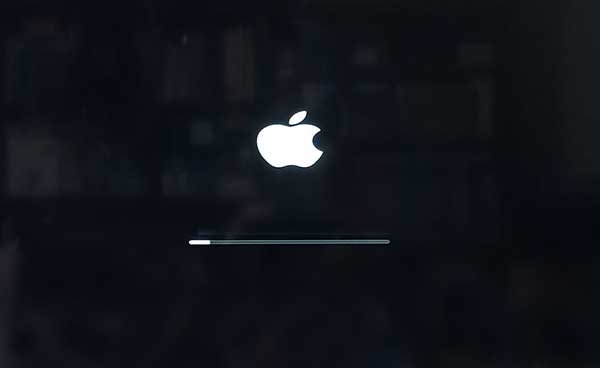
リンゴマーク出現、このまま進行を見守ります。
インストール元のデバイスを選択する
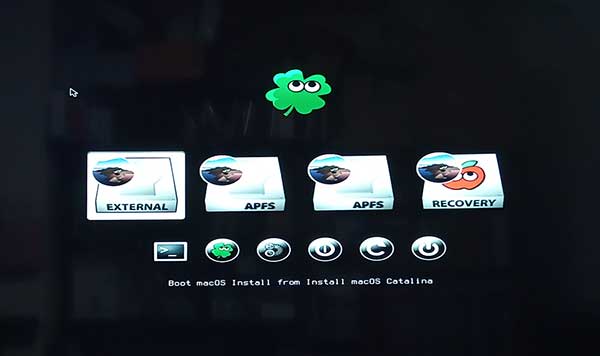
起動ドライブとしてインストール用USBを選択する
10〜15分経過すると、次のCloberの起動ドライブ選択画面に切り替わりますので、
起動ドライブ(この場合はインストール用USB:EXTERNAL)を選択し、リターンキーを押します。
すると再度リンゴマークがでますのでこのまま起動続行です。
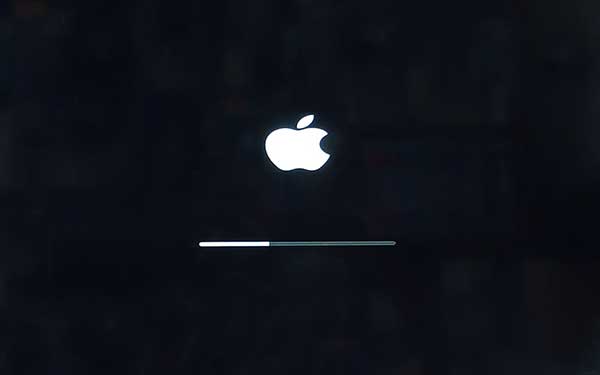
続行中
macOSユーティリティが表示されれば一安心
2回程度のの再起動を経て30分位でMacOSユーティリティ画面が表示されます。
ここまで到達できれば一安心です。
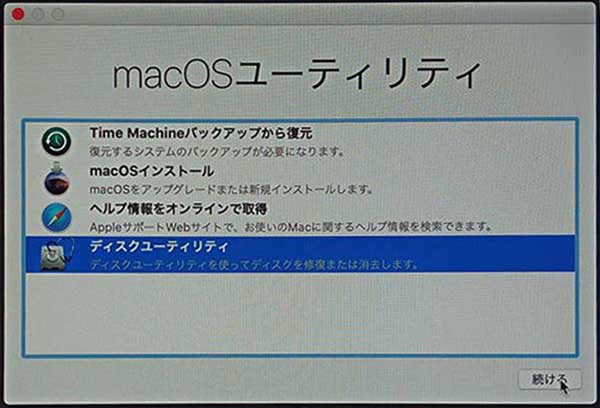
macOSユーティリティ表示画面
インストール先のディスクをフォーマット
MacOSをインストールするディスクをディスクユーティリティにてフォーマット。
- 名前:適当で良い(Hackintsh_SSDとかね)
- フォーマット:APFS
- 方式:GUIDパーテーションマップ
に設定しましょう。
フォーマットが完了したらディスクユーティリティを終了、macOSユーティリティに戻るので
今度はmacOSインストールを選択し続けるをクリック、インストール続行しましょう。
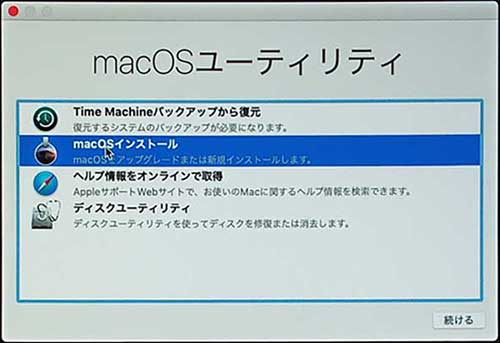
macOSインストールを選択して続行をクリック
インストール開始
ここからは通常のmacOSインストールと同じ内容です。
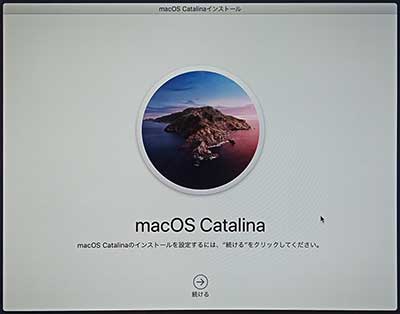
続けるをクリック
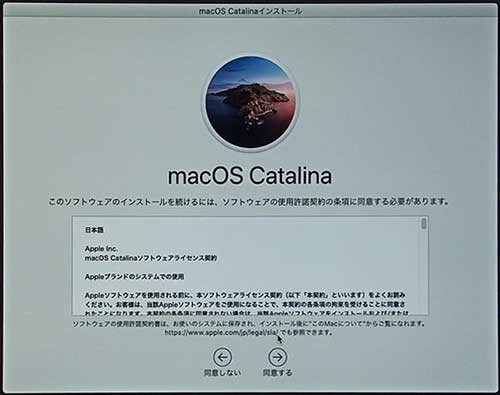
同意するをクリック
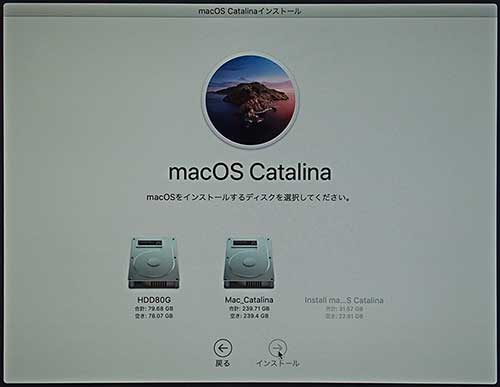
インストール先のディスクを選択しインストールをクリック
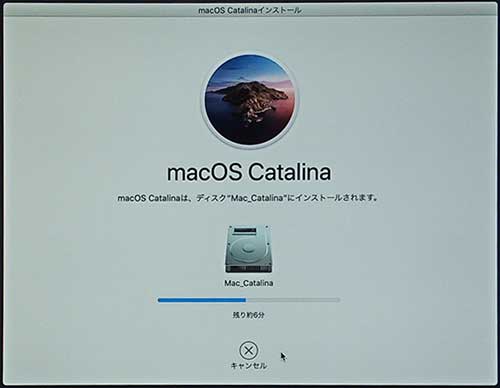
macOSインストール開始
画面の「残り約●分」の目安時間はあまり参考になりませんので
気にする必要はありません。なにしろ夢ですから。
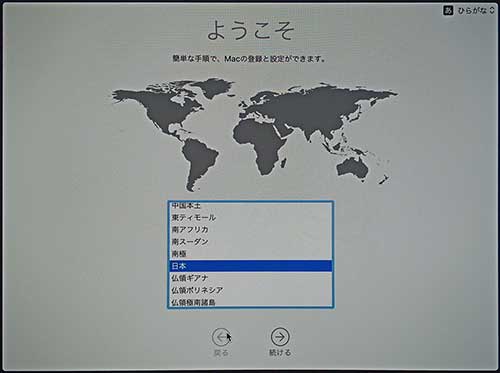
ようこそ画面で地域を日本にして続行
このあと、あれこれと聞かれるままに設定していくと
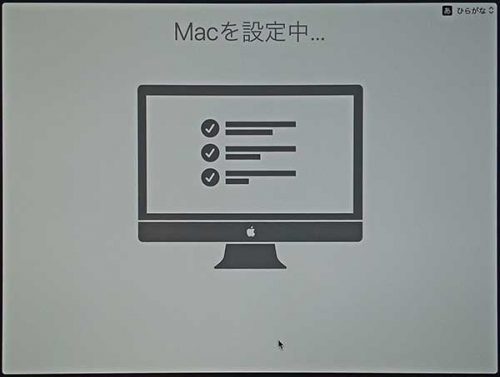
最後の設定画面が表示されます。
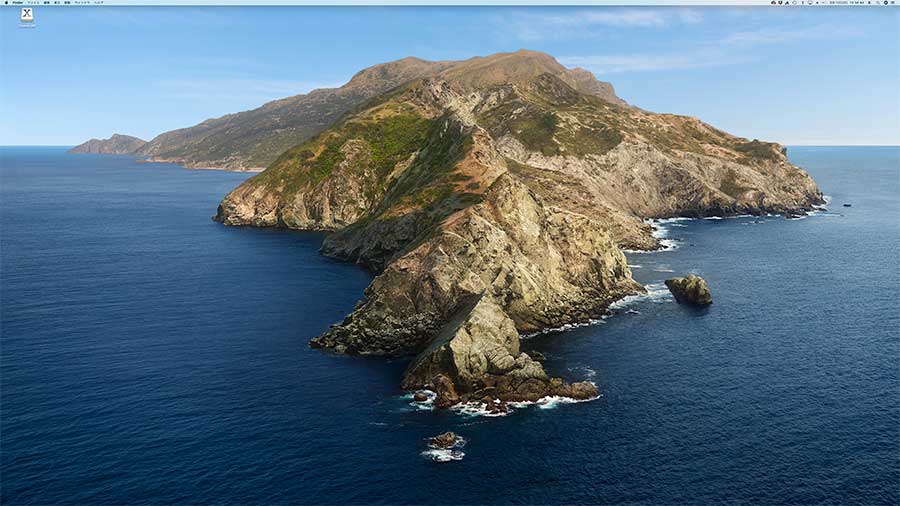
来ました!catalina
きた〜〜〜〜〜!!\(^O^)/\(^O^)/
ちなみに、このMacについての画面ショットも載せておきます。

システムの状態をきちんと表示しています。
iMacとして認識されているのは夢を見ているせいです。(^。^)
EFIボリュームの内容をコピーする
うまくmacOS Catalinaが起動した状態だと思いますが、現状ではインストール用USBメモリ内のクローバーブートローダーを使用しているため、インストールしたHDDやSSDからmacOSを起動する事はできません。
ではどうするのかというと、インストールしたHDDやSSDのEFIボリュームに、インストール用USBメモリのEFIボリュームにあるEFIフォルダを全てコピーします。
こうすることによって、そのCloverブートローダーよりmacOS Catalinaを起動することができるようになります。
コピーの手順
難しそうに思えますが、両方のEFI領域をデスクトップにマウントしてコピーするだけです。
この作業にはClover Configuratorというアプリをダウンロードして使用します。

Clover Configurator
Clover Configuratorを起動します。
ダウンロードした圧縮ファイル(CCG.zip)を解凍し、Clover Configuratorをダブルクリックして起動します。
Mount EFIをクリックします。
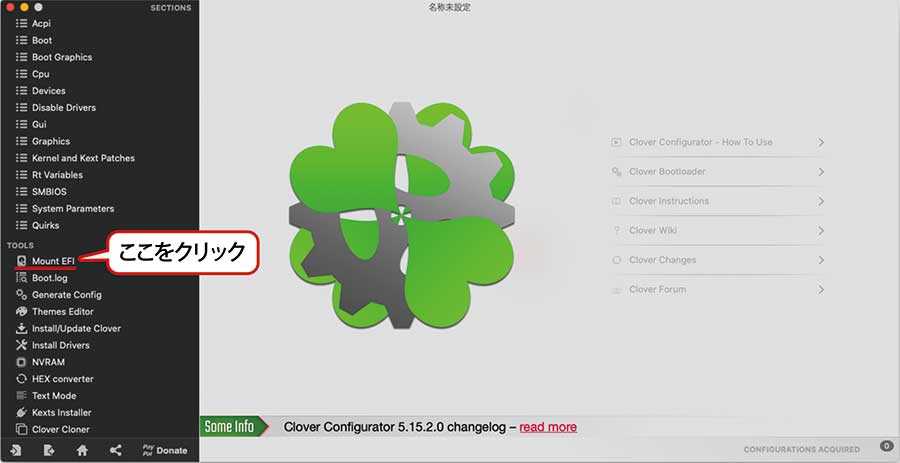
赤枠の部分より、インストールしたディスクの名称(例えばHackintosh_SSDとか)を探し、右側にあるMount EFIクリックします。デスクトップにEFIというボリュームがマウントされているはずです。
次に、インストール用USBメモリの名称(Install macOS Catalina)を探し、右側にあるMount EFIをクリックします。デスクトップにEFIというボリュームがマウントされているはずです。
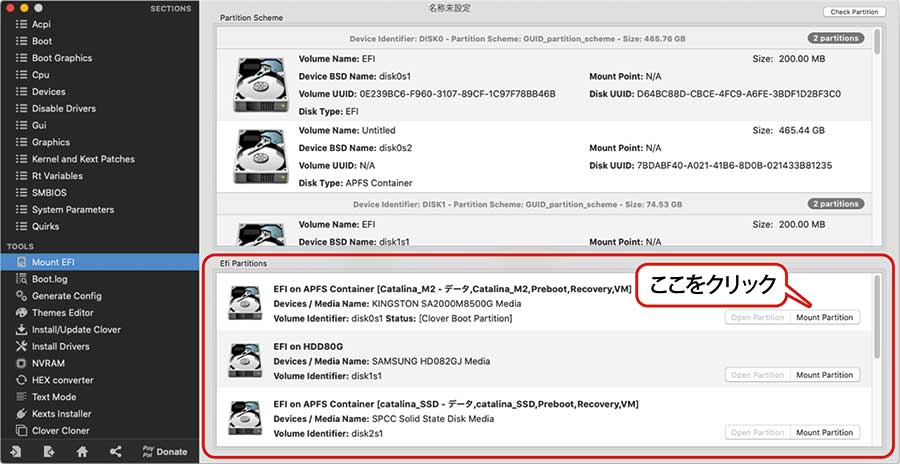
※Mount EFIをクリックするとログインパスワードの入力を求められますので入力して下さい。
※マウントされた名称がともにEFIなので間違えないようにして下さい。
インストールしたディスクのEFIボリュームにインストール用USBメモリのEFIボリュームの中身を全てコピーします
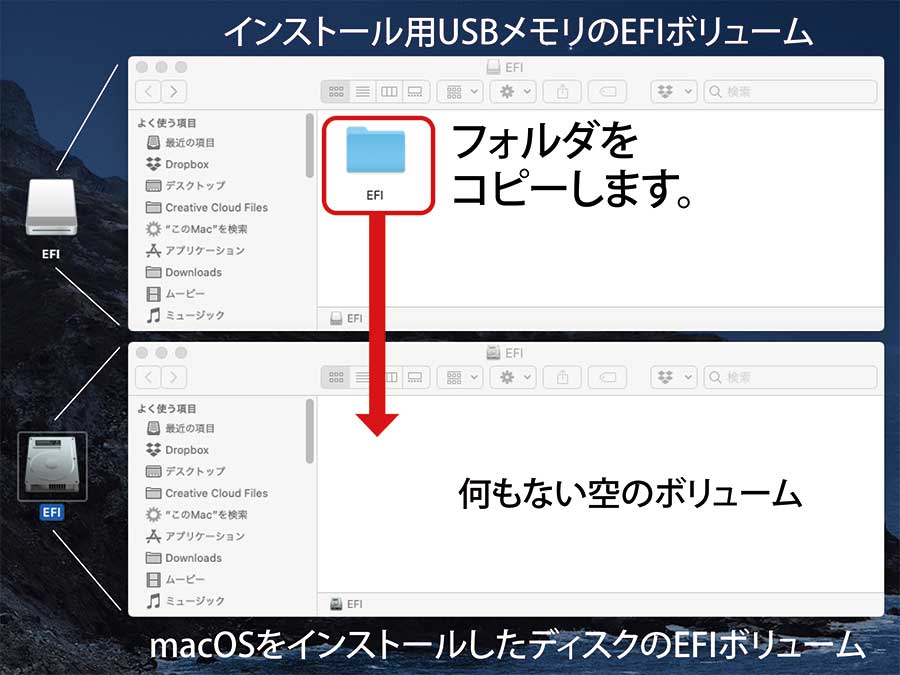
コピーが終了したら再起動します。
再起動したらBIOSに入り、起動ドライブの優先順位をインストールしたディスク(例えばHackintosh_SSDとか)が最初になるように再設定し、終了〜設定内容を保存して終了を選択し、再起動。
これで、macOSをインストールしたHDDやSSDからCloverブートローダーを介してmacOSが起動するはずです。
hackintoshの夢は快適か
hackintoshの夢を見始めてから2ヶ月ほど毎日使用していますが、とりあえずのところ快調に夢を見続けています。
とはいってもwifi未搭載なのでsidecarなどの高度な使い方はしていないので、そのあたりは何ともいえません。
しかし、hackintoshの動作で良く言われる定番の不具合
- スリープの動作が不安定
- シャットダウンが終わらない
- 再起動がうまくいかない
といったこともなく今のところ快調です。
Catalinaのアップデートも2回ほど行いましたが、指示に従ってクリックするだけで問題なく完了しました。
現在は最新版の10.15.6になっています。
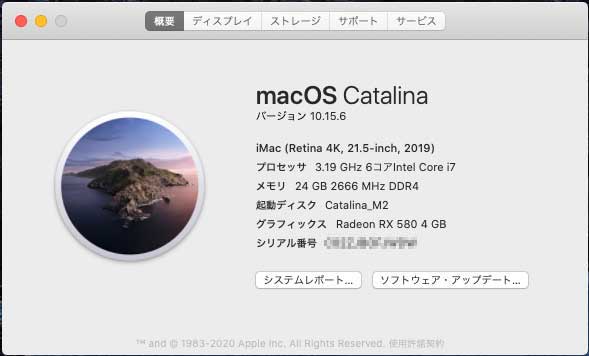
catalina最新版10.15.6
いつもうまくいくわけではない…hackintoshの夢
今回構築したhackintoshは単なる一例で、同じ構成でもいつもうまく夢を見られるとは限りません。
組み合わせたパーツが違えばトライアンドエラーで不具合をつぶしていくことになるでしょう。
それを面倒くさいと感じるか楽しみながらやるか人それぞれですが、それぞれの楽しみを見つけながらhackintoshの夢を実現させて下さい。
hackintoshに関してはこちらのWEBサイトが大変参考になります。
膨大な情報が蓄積されていますので必要な情報を探すのが大変ですが是非一度訪れてみて下さい。
わかりにくくてすいません
全体にわかりにくくなってしまったとは思いますが、参考にして頂ければ幸いです。
逐次書き加えていこうとは思っていますのでとりあえずご容赦下さい。<(_ _)>




コメント